🍬 博主介绍
👨🎓 博主介绍:大家好,我是 _PowerShell ,很高兴认识大家~
✨主攻领域:【渗透领域】【数据通信】 【通讯安全】 【web安全】【面试分析】
🎉点赞➕评论➕收藏 == 养成习惯(一键三连)😋
🎉欢迎关注💗一起学习👍一起讨论⭐️一起进步📝文末有彩蛋
🙏作者水平有限,欢迎各位大佬指点,相互学习进步!
文章目录
- 🍬 博主介绍
- 一、下载安装python
- 1、下载python
- 2、安装python
- 1.选择安装方式
- 2.配置安装选项
- 3.开始安装
- 4.查看安装目录
- 5.进入python交互式解释器
- 6.检查环境变量
- 二、python环境变量配置过程
- 1、配置环境变量
- 2、配置成功
- 三、相关资源
一、下载安装python
1、下载python
下载链接在文末给出,下载之后是一个python的exe程序
也可以去官网下载:
https://www.python.org/downloads/windows/
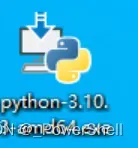
2、安装python
下载之后双击exe程序安装就OK了
1.选择安装方式
双击打开exe文件开始安装
勾选Add Python 3.6 to PATH 这个选项
在安装python的过程中,自动添加了环境变量,在3.0以前,环境变量都是手动添加的,很多人都在这里卡很久。
点击Customize installation
这种安装方式允许我们自由配置安装选项。
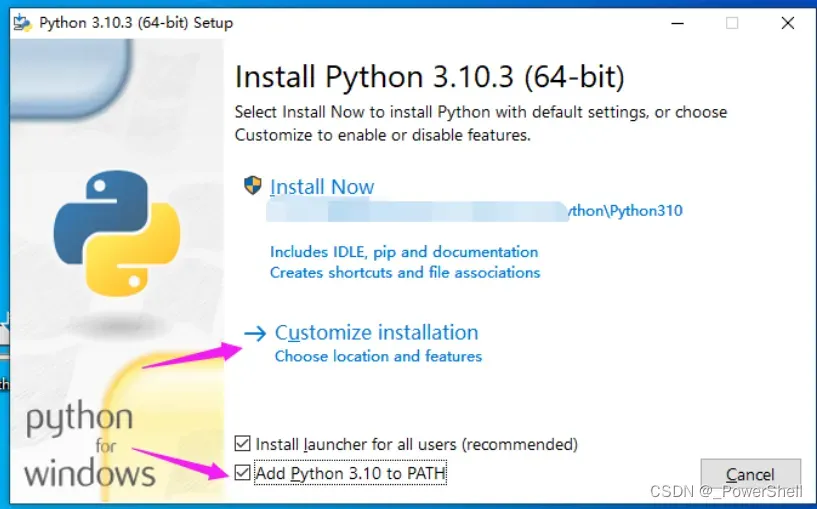
2.配置安装选项
这里它默认都勾选上了,直接点击下一步,进入下一个配置界面
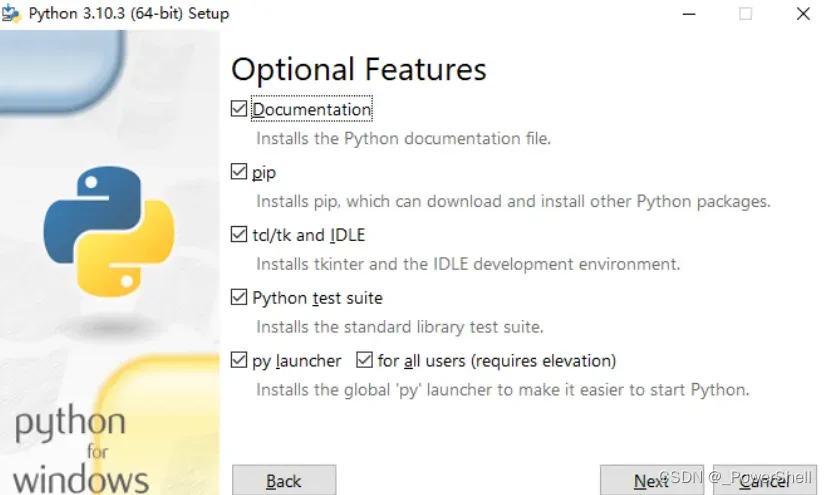
这里我们勾选Install for all users,勾上这个选项后,会在系统的环境变量里加入python,有关python的环境变量会设置在系统变量中,Path的值里面你刚刚安装好的python和python目录里的Scripts目录。
当在cmd命令窗口执行python或者pip命令时,计算机会从Path所设置的文件夹中寻找python.exe文件或者pip.exe文件,如果找不到就会报出类似“xx不是内部或外部命令”的错误。
修改python的安装位置,我这里是靶机,我就直接默认了,你可以根据自己的电脑情况选择安装。
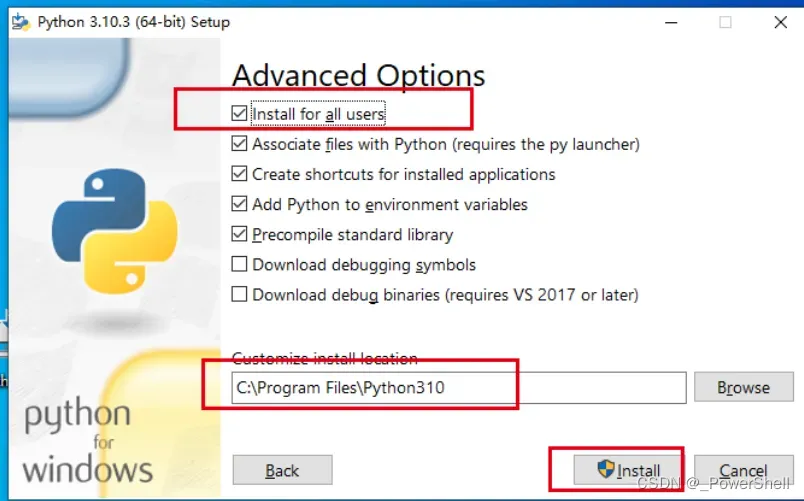
3.开始安装
上面我们点击install就开始安装了,能看到如下面板,需要等一会儿
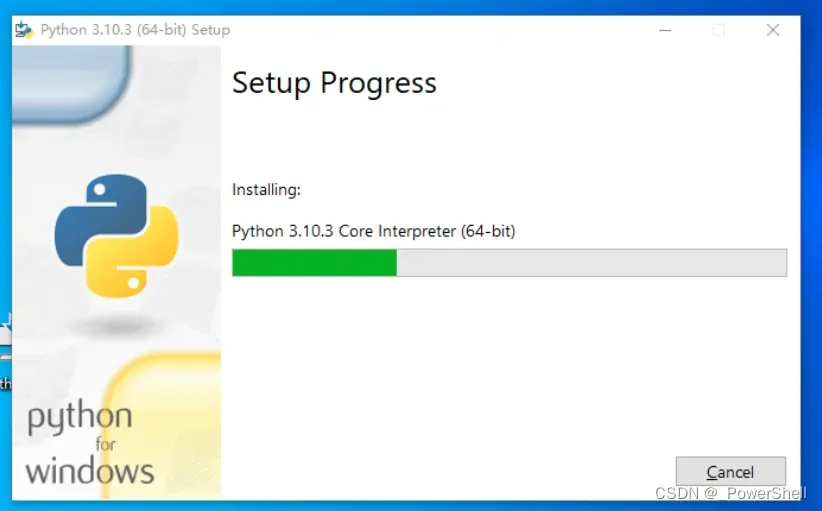
这是安装结束时的界面,出现了successful,关闭安装界面就可以了
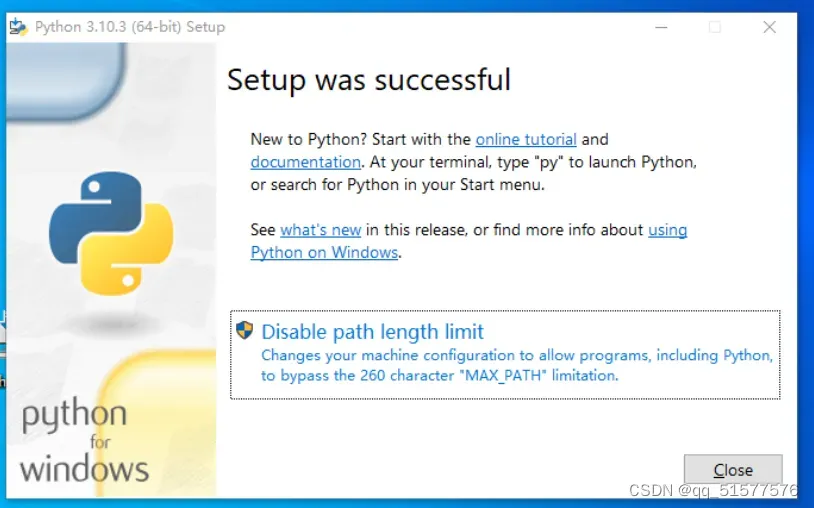
4.查看安装目录
进入跟目录,默认是C:\Program Files\Python310
如果你没有安装在默认路径,你就打开自己的安装路径
在这个安装目录里,我们注意Scripts文件夹和python.exe, 这个python.exe就是python解释器,你在配置pycharm的时候还会用到它。
Scripts文件夹里放的是pip和easy_install第三方库管理工具
Lib\site-packages目录,是安装存储第三方库的地方。
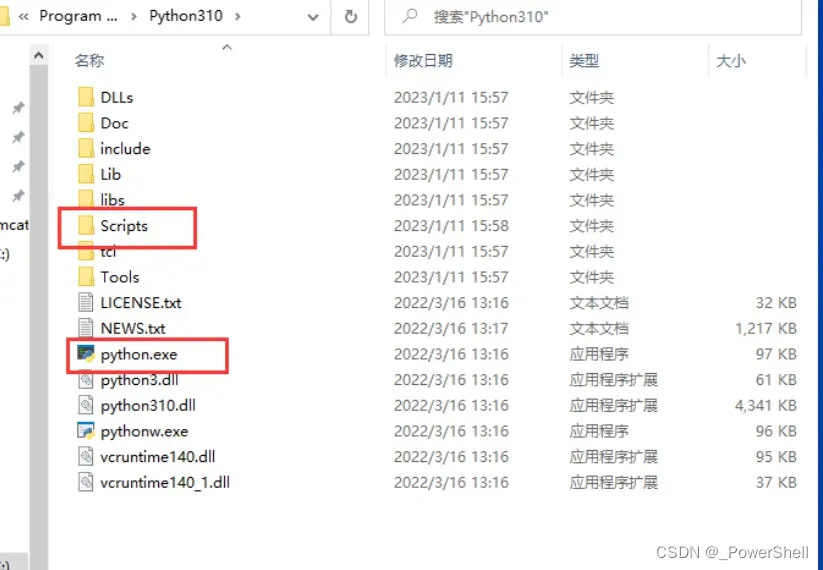
5.进入python交互式解释器
打开运行窗口,输入python即可

在交互式解释器里,可以验证一些简单的代码
交互式是指你写的代码,会立刻被执行并显示结果,这样及时反馈,有助于学习基础。
复杂的代码,例如函数,虽然也可以在这里编写,但写起来不方便,而且无法保存代码。
6.检查环境变量
在系统变量里找到Path变量,由于我们勾选Add Python 3.6 to PATH和Install for all users,所以,有关python的环境变量会自动配置。我们来检查一下。
1、首先右击计算机进入属性然后选择其中的高级系统设置。
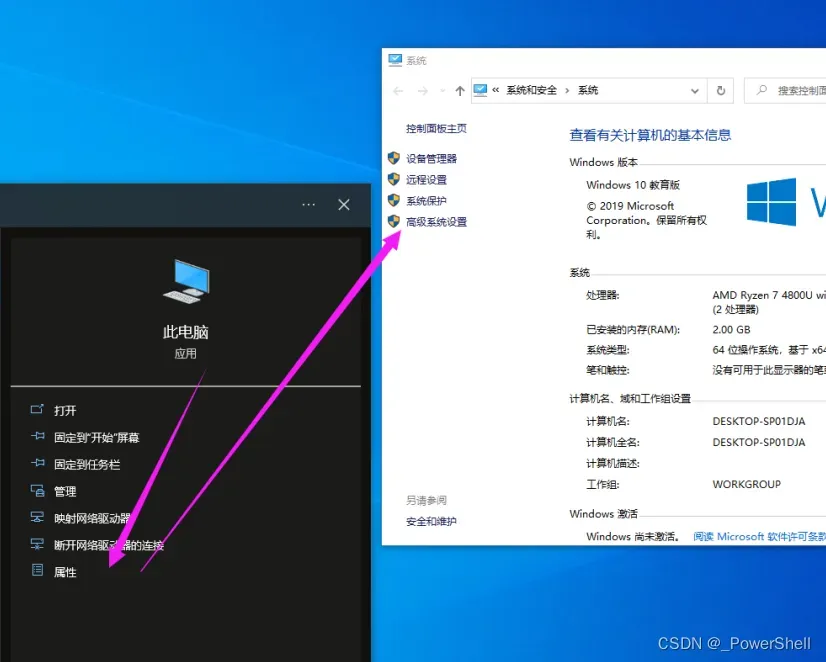
2、点击进入高级中的环境变量,进入环境变量编辑界面。
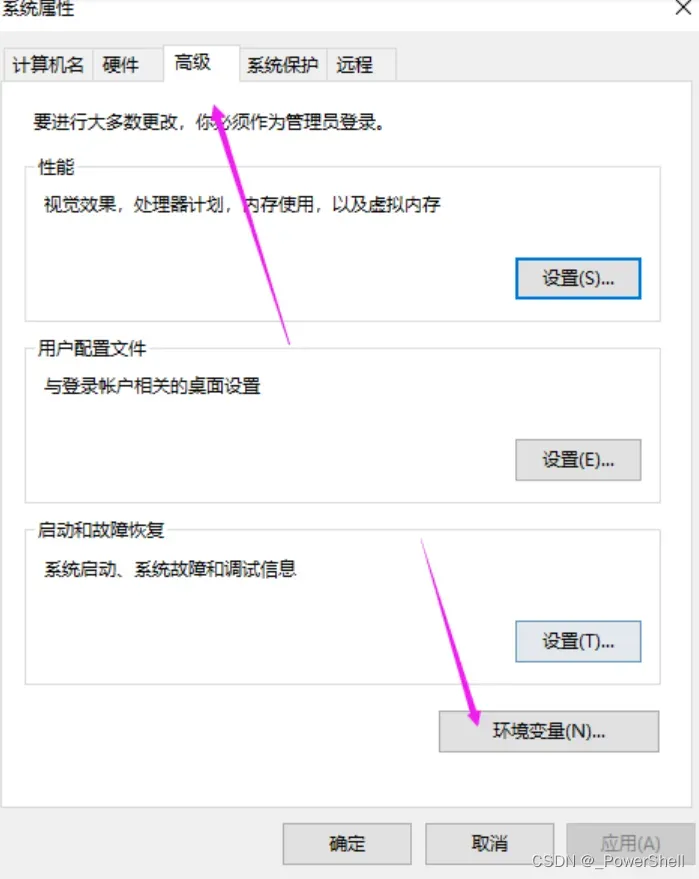
3、查看系统变量path
Path的值存在python和python目录里的Scripts目录路径,所以没有问题
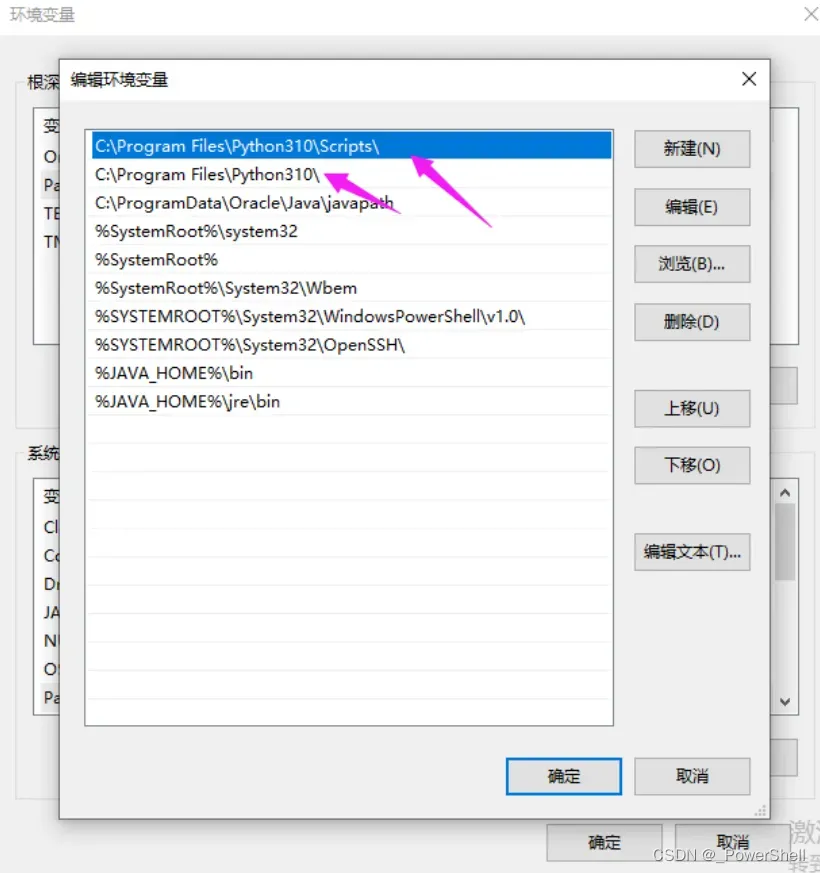
二、python环境变量配置过程
有过不幸,你忘记勾选勾选Add Python 3.6 to PATH和Install for all users,那就手动配置环境变量吧
1、配置环境变量
1、首先右击计算机进入属性然后选择其中的高级系统设置。
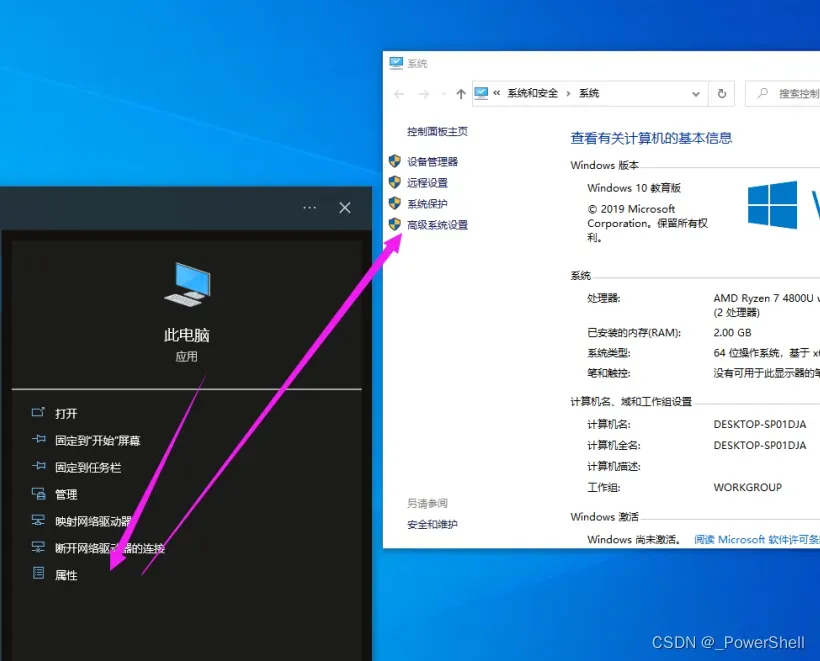
2、点击进入高级中的环境变量,进入环境变量编辑界面。
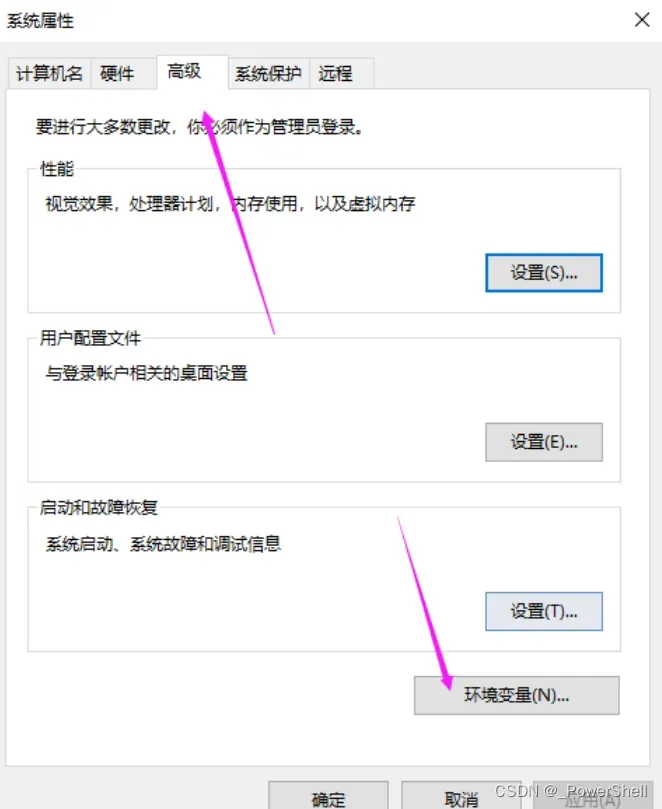
3、在下方的系统变量中,双击打开path路径
添加python和python目录里的Scripts目录路径即可
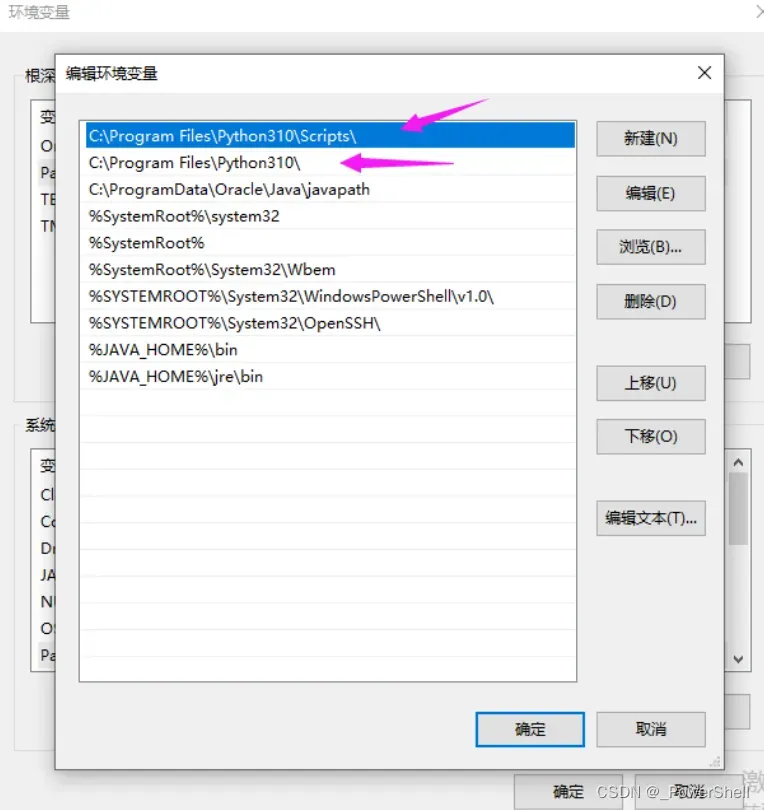
2、配置成功
打开运行窗口,输入python进入交互式解释器配置成功

三、相关资源
1、Python3.10.3下载链接
文章出处登录后可见!
