下载安装好PyCharm之后,我们打开PyCharm。
首先弹出页面表示用户协议是否接受,这里我们点接受,然后Continue。

然后下面选项表示是否发送共享数据,这里我们点击Don’t Send。

PyCharm这个软件是以工程做基本的管理单位的,所以如果我们想要写代码的话,我们需要点击这个“+”(New Project)去新建项目。

首先我们需要选择项目所在的路径,我们可以点击右边的文件夹按钮去选择项目所存放的路径,选好路径之后我们给项目取名,这里我所存放路径为E:\PyCharm社区版,项目取名为Project。

下面我们选择Python解释器,前面讲过,解释器是用来将Python代码翻译成二进制供计算机去执行的,所以使用PyCharm软件同样也需要解释器帮助执行Python程序。
我们点击先前配置的解释器(Previously configured interpreter)按钮。

可以看到我们解释器一栏目前显示无解释器(No interpreter),所以我们点击右侧添加解释器,点击添加本地解释器。
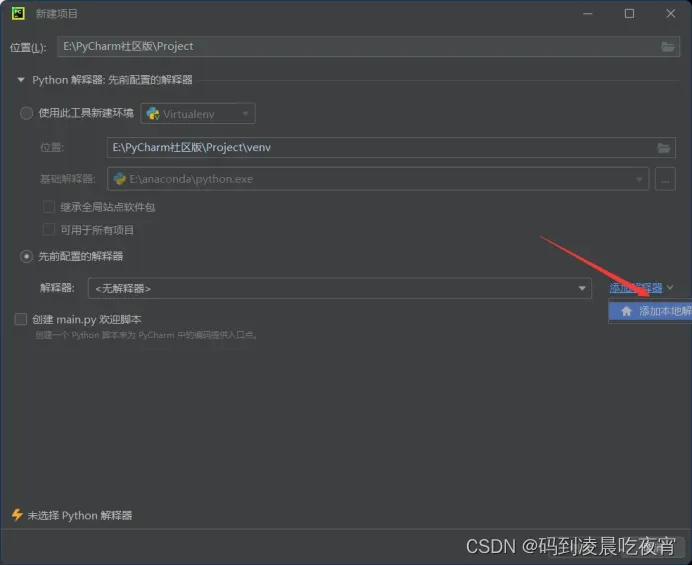
然后我们选择系统解释器(System Interpreter)。

点击右侧三个点的按钮,找到我们先前下载的Python3.11.1版本的目录,选择python.exe,点击确定(OK)。
不知道Python3.11.1如何安装的可以看新手安装Python步骤_码到凌晨吃夜宵的博客-CSDN博客

可以看到,我们的解释器已经配置完成,我们点击创建(Create)。

这样我们就成功创建一个新的项目,可以看到这里有个提示框,表示是否下载一些预构建的共享索引,我们点击始终下载(Always download),可以帮助我们当前PyCharm软件运行更加快速一点。

进来之后我们会发现软件默认是暗黑的主题,这里我们可以更改亮色主题,便于开发者使用。
我们点击右上角的齿轮按钮,选择主题(Theme)

这里我们选择第一个亮色主题,可以看到主题颜色变为白色

接下来我们就可以写Python代码了
我们右键创建的项目,选择新建,选择Python文件


我们输入代码

右键点击运行


我们也可以点击控制台右侧的齿轮按钮对控制台位置进行调整

另外我们可以对字体大小进行修改
点击右上角的齿轮,点击设置(Settings)

然后我们点击编辑器(Editor),找到字体(Font),就可以对字体样式以及大小进行修改了

PyCharm软件默认是英文版的,我们可以在设置里下载汉化包进行汉化
依然点击右上角齿轮按钮,点击设置,点击插件(Plugins)

接着我们在搜索栏里输入Chinese,找到第二个中文语言包,点击Install,等待安装完成

完成之后我们重启PyCharm,就会发现软件已经被汉化,更方便我们去了解软件的使用。
除此以外还有一些比较实用的快捷键,这里都整理出来

这样我们就学会PyCharm软件的一些基础操作
文章出处登录后可见!
