目录
一、安装python-opencv。
一定要选择配置好的安装python-opencv,不要去配置安装,然后还cmake编译,没有必要基本上安装过程都会报2-3个错误,还需要修改错误特别麻烦。
二、使用工具Xshell7和MobaXterm
个人建议不要选择putty+vncviewer,因为VNC用的真难受,有时会很卡,有时很流畅,调用摄像头因为分辨率原因还会黑屏,有时能调好,有时不行(可能是我个人不会用吧,但是我强烈不推荐)。
三、连接并打开CSI摄像头
3.1连线如图所示:
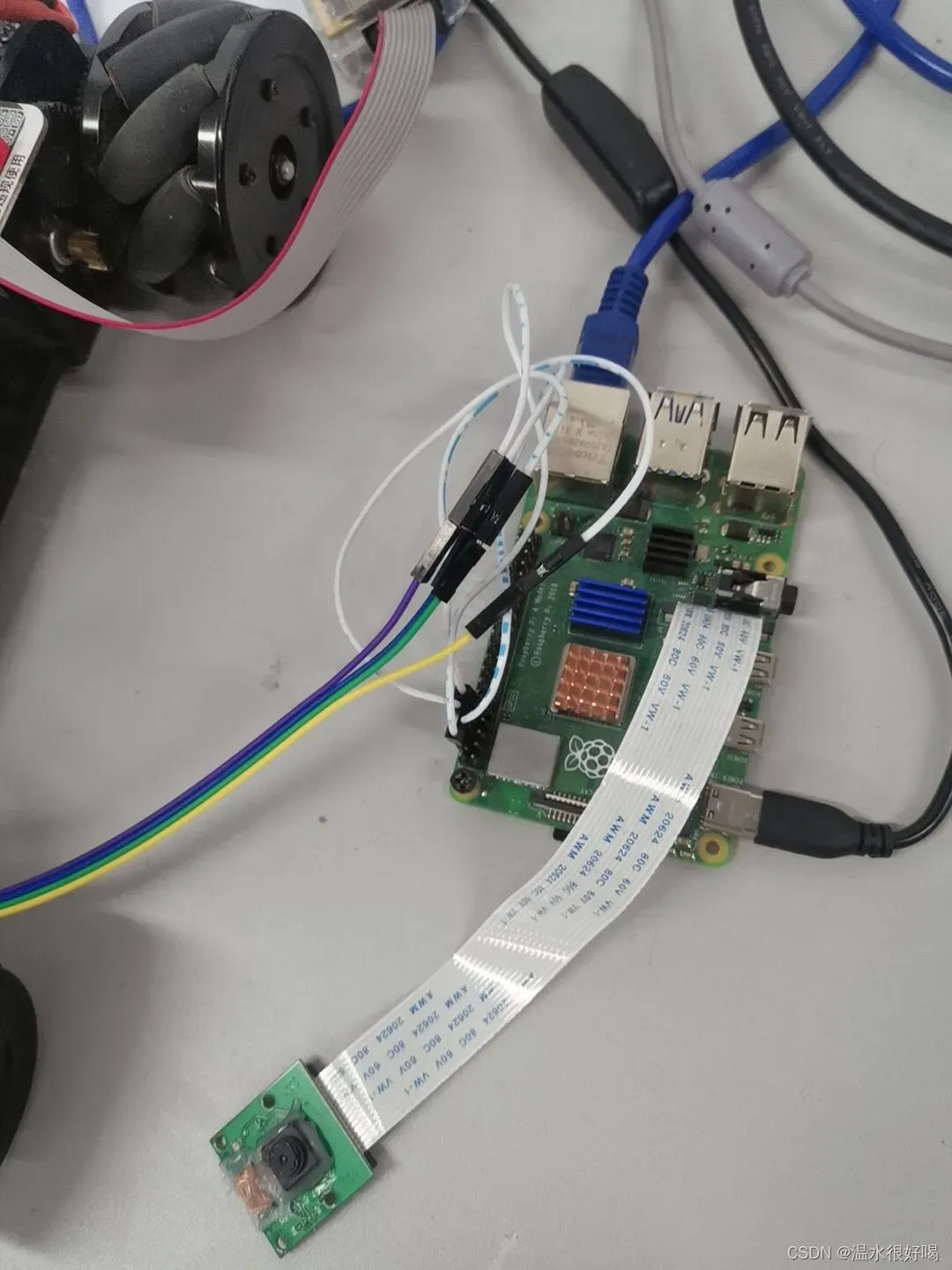
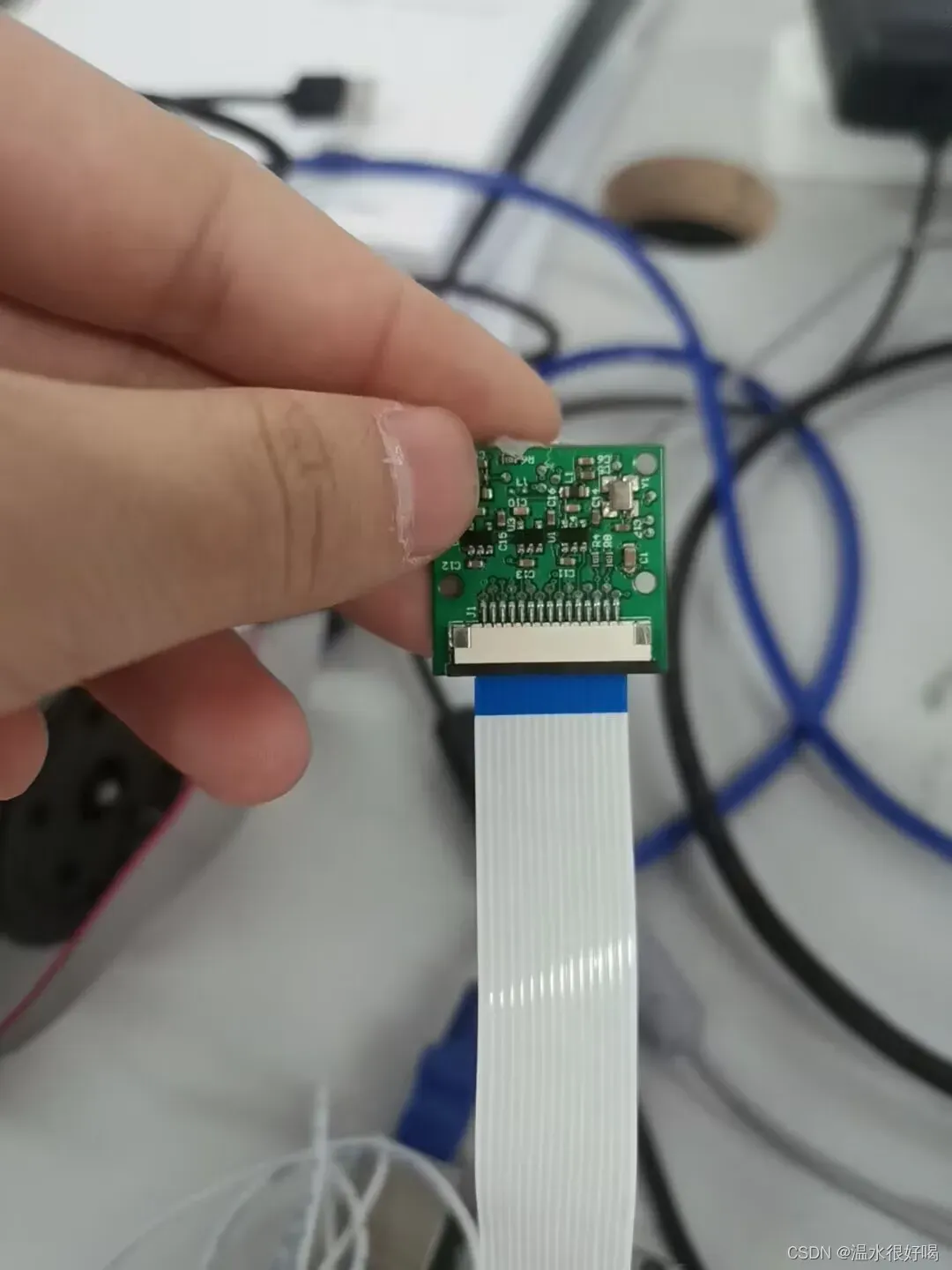
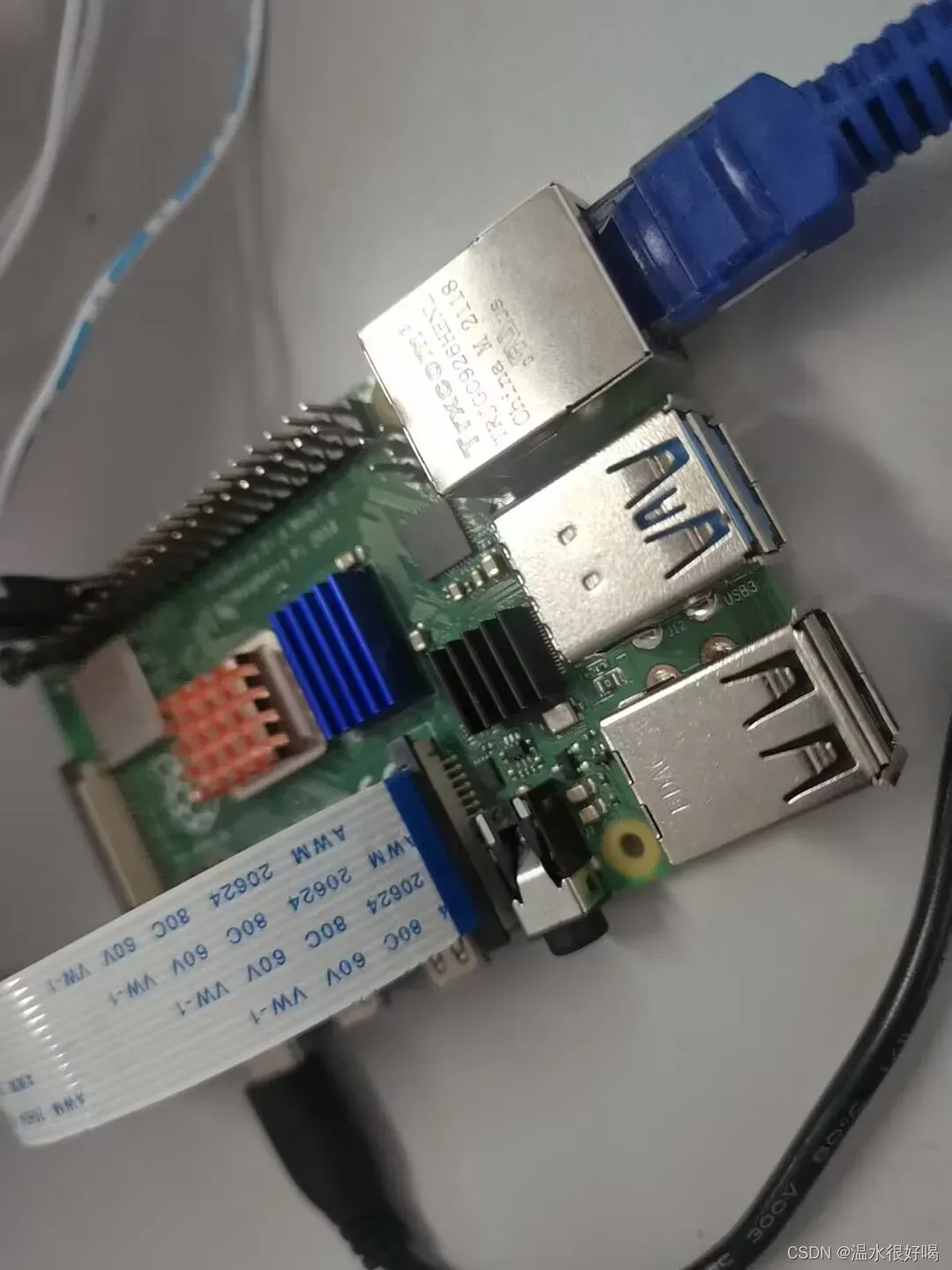
3.2打开摄像头
登录MobaXterm 使用SSH(Xshell7)输入IP登录树莓派界面:
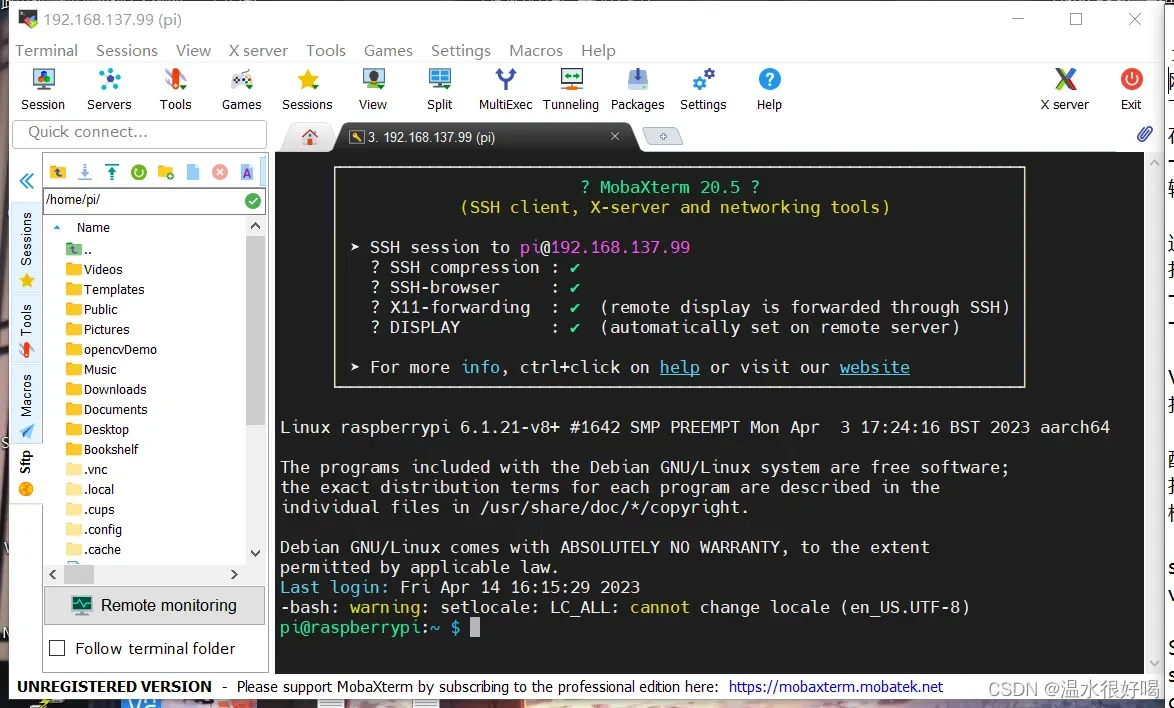
输入
sudo raspi-config进入树莓派配置界面
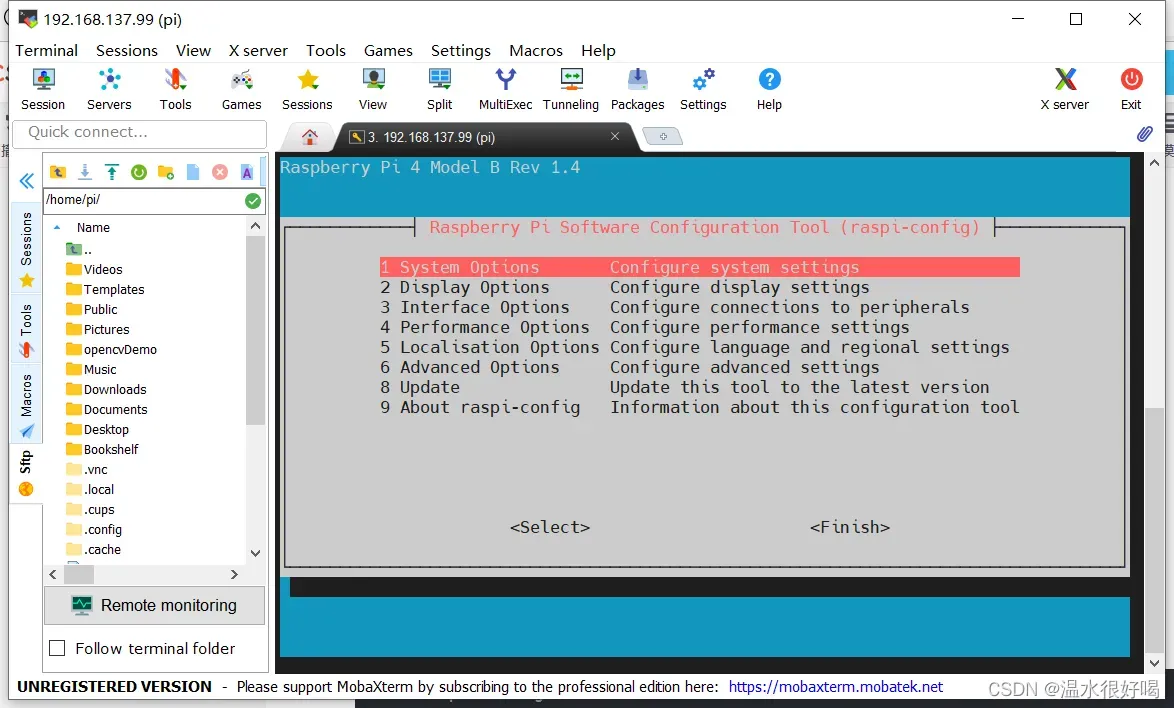
选择 3 Interface Options 进入
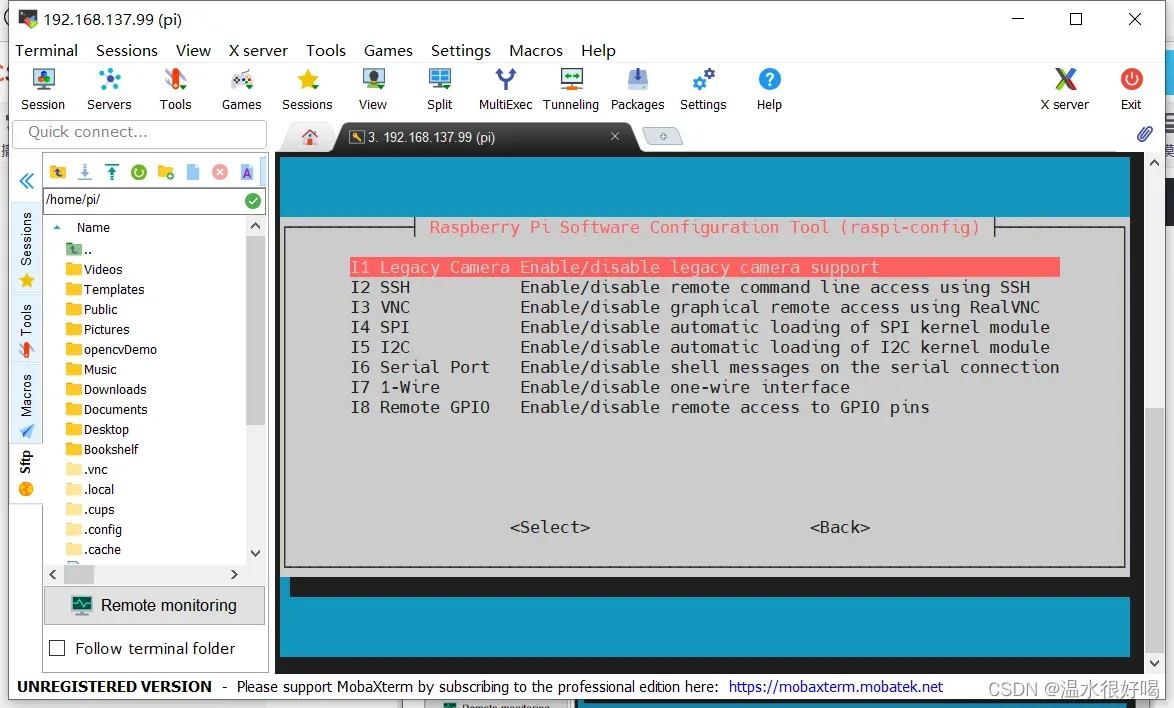
选择 1 Legacy Camera
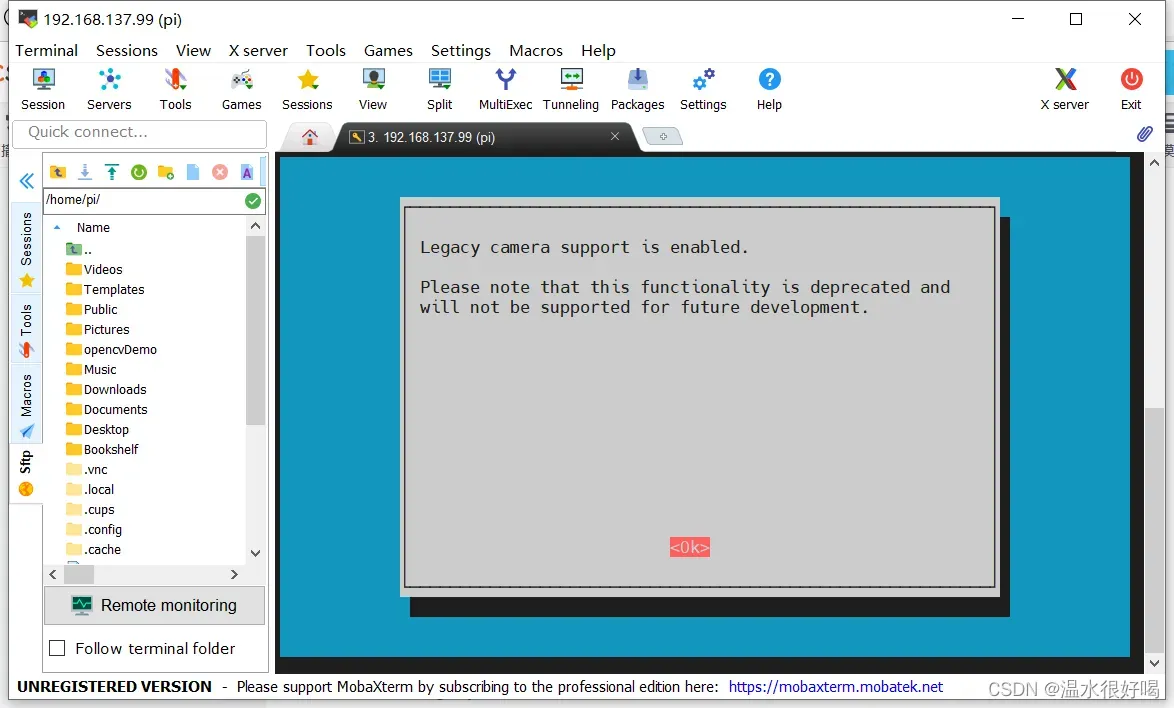
然后 YES→OK→Finsh 就可以了,一般可能要重启一下。
输入 ls /dev 查看树莓派是否连接到摄像头,查看是否右 video0如果没有则是你的线没有插紧。
ls /dev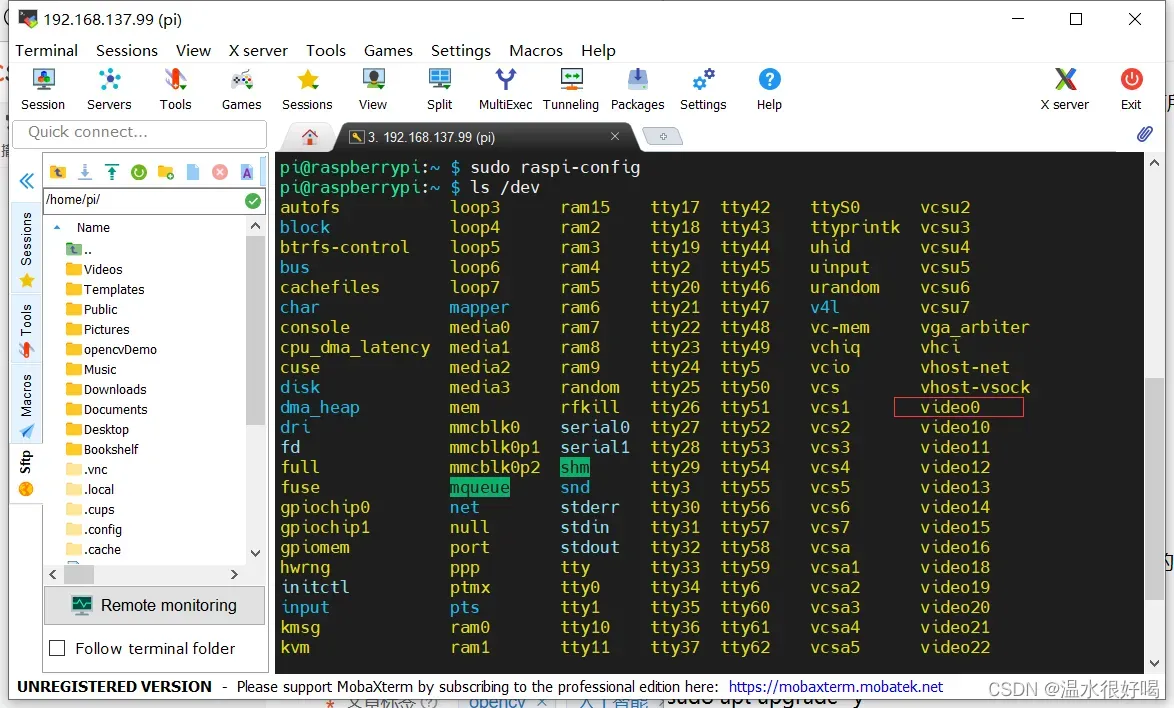
输入 vcgencmd get_camera 查看摄像头是否打开
vcgencmd get_camera
supported=1;就是没有问题,可以使用。
四、编写摄像头代码调用摄像头
cd /home/pi/Desktop #进入树莓派桌面
mkdir UserDemo #在树莓派桌面下mkdir创建UserDemo文件夹存放用户代码
ls #查看树莓派桌面所有文件夹,用于检测上面的命令
cd UserDemo #进入UserDemo文件夹
touch csidemo.py #touch创建csidemo.py文件用于编写CSI摄像头代码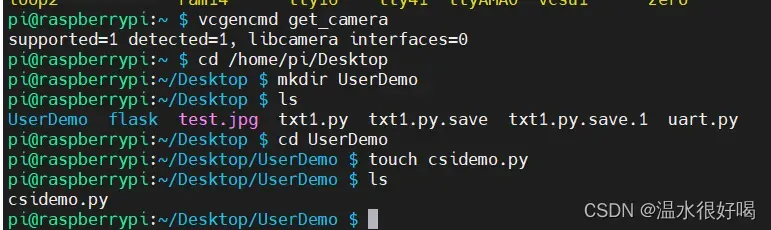
点击左侧的Desktop→UserDemo→csidemo.py 双击csidemo.py
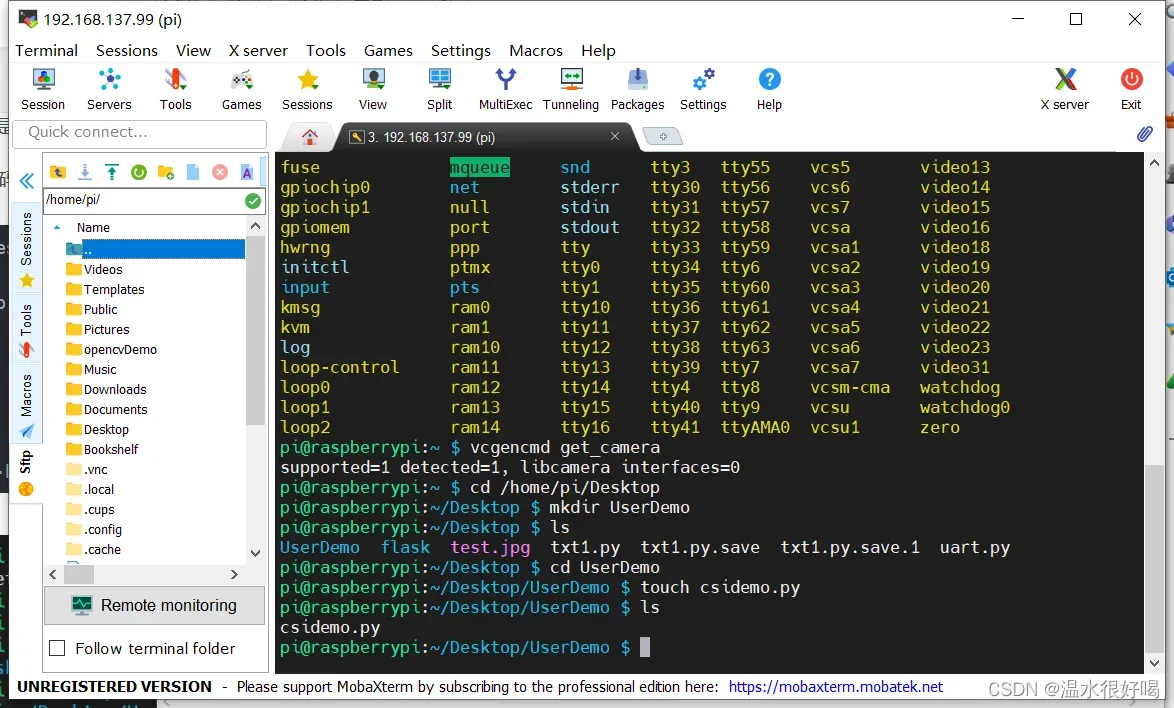
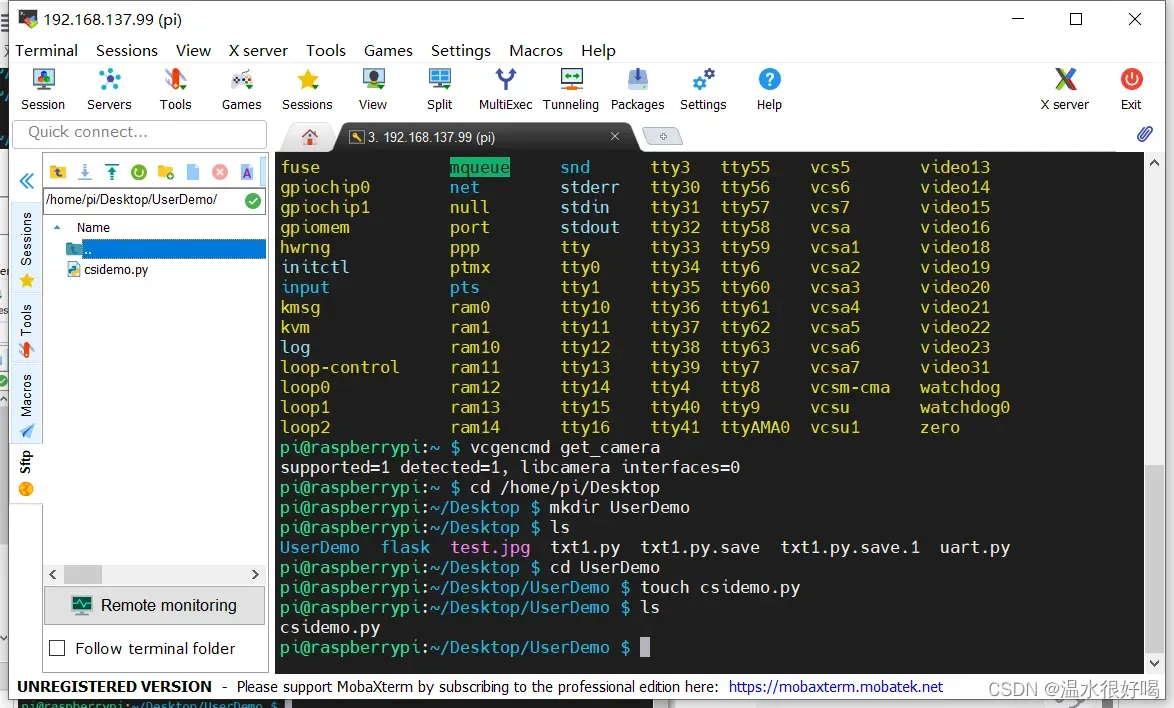
打开csidemo.py开始编写代码
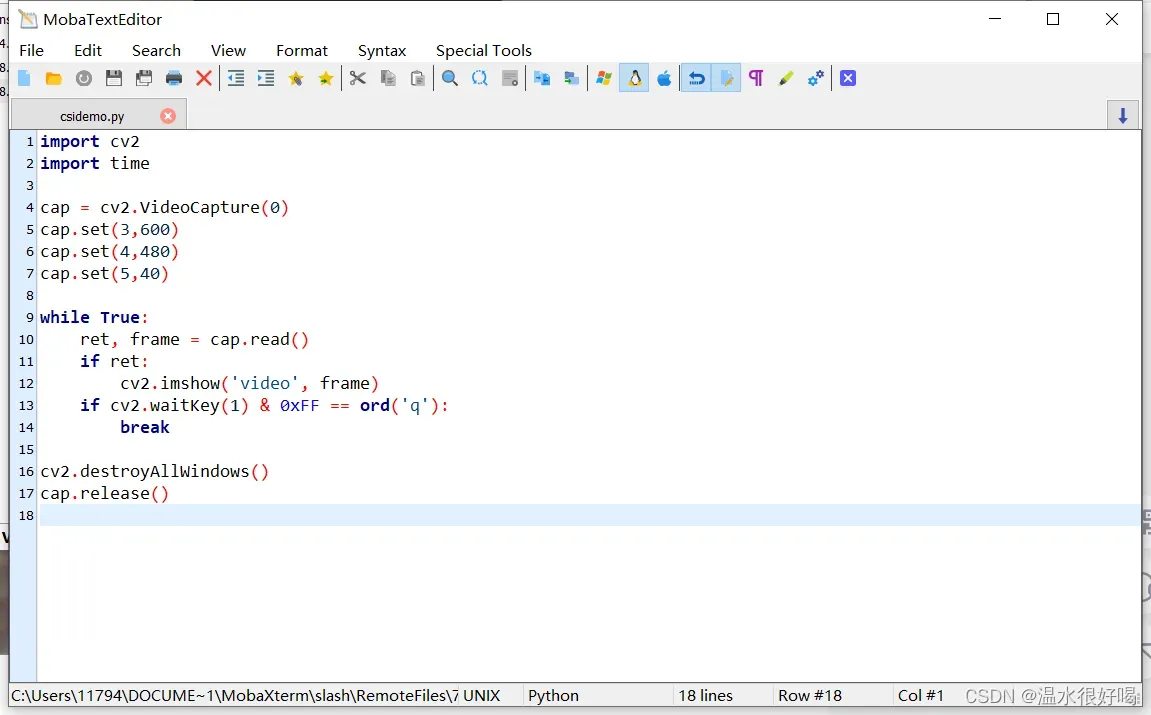
import cv2 #导入库
import time
cap = cv2.VideoCapture(0) #捕获摄像头设备图像数据存入cap。
cap.set(3,600) #cap.set 摄像头参数设置
cap.set(4,480) #3代表图像高度,4代表图像宽度,5代表图像帧率
cap.set(5,40) #图像高为600,宽度为480,帧率为40
while True:
ret, frame = cap.read()
#frame读取cap的图像数据,返回ret,读取成功返回true,失败返回flase
if ret:
cv2.imshow('video', frame) #读取成功,显示窗口名为'video'的摄像头图像
if cv2.waitKey(1) & 0xFF == ord('q'): #按下键盘'q'键退出窗口
break
cv2.destroyAllWindows() #关闭窗口
cap.release() #关闭摄像头数据读取
编写好代码后ctrl+s 保存代码,在 /home/pi/Desktop/UserDemo 下输入
python3 csidemo.py运行代码:得到下图
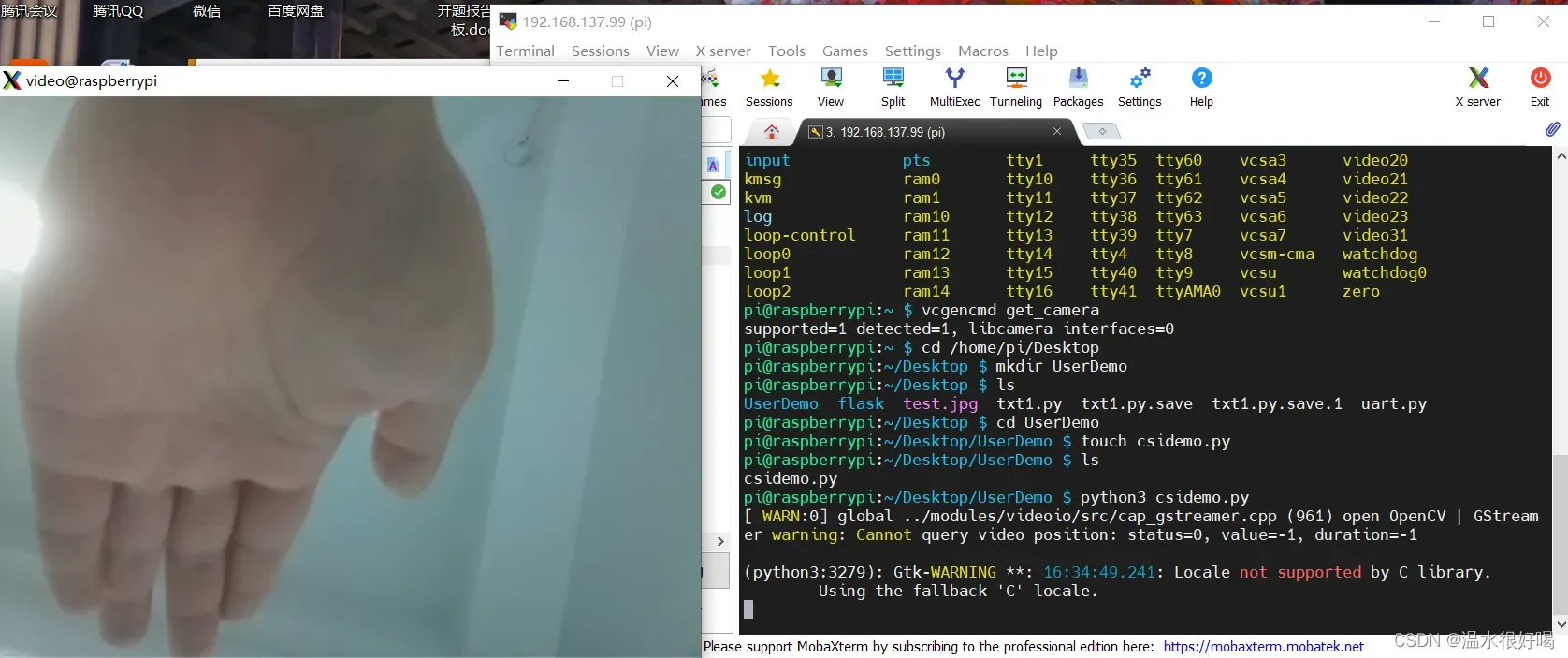
打开摄像头读取摄像头图像完成。
文章出处登录后可见!
已经登录?立即刷新
