人生苦短,我用 Python。最近有许多加群的萌新在咨询 Python 安装的事宜,Python 安装问题不大,可以戳这篇文章:本以为安装 Python 之后就可以万事大吉,高枕无忧了,往命令行中输入 python,发现有下图的错误。

明明已经安装了 Python,为什么还出现这个错误呢?这里很可能是因为你尚未设置 Python 环境变量。今天小编就手把手教你如何设置 Python 环境变量。
1、首先确定已经安装好了 Python,并且要知道你的 Python 安装到哪个位置了。下图是小编的 Python 安装位置,Python2 和 Python3 都安装了,都默认将其放在了 C 盘。
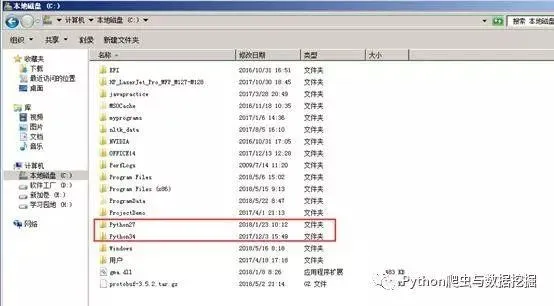
2、务必要知道 Python 的安装位置,这个事情很重要。有的小伙伴还不知道怎么复制路径,其实只需要点击路径栏,如下图所示。
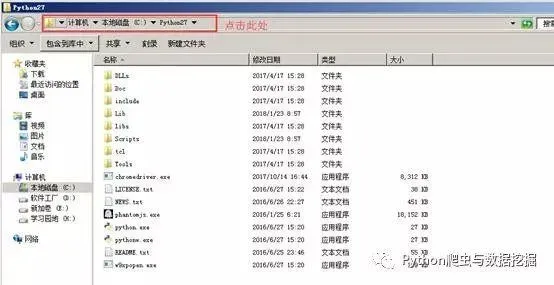
3、此时路径会铺上一层面纱,之后 Ctrl+C 就可以进行复制了,如下图所示。
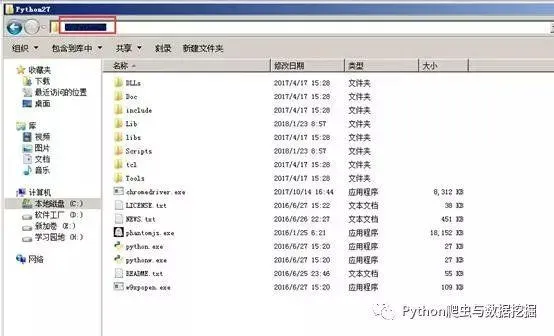
4、此时路径会变成类似这样的状态:C:\Python27,反斜杠的路径,这个就是我们想要的结果。当然这个路径是我电脑上的 Python 安装路径,每个人的安装路径可能不一样,只需要找到 Python 安装路径,再将其复制即可。
5、复制好 Python 路径之后,回到桌面,找到 “我的电脑”,右键,选择 “属性”,如下图所示。
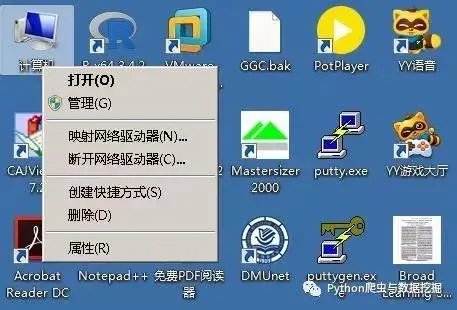
6、之后弹出下图的系统界面,然后选择左侧栏目中的 “高级系统设置”。
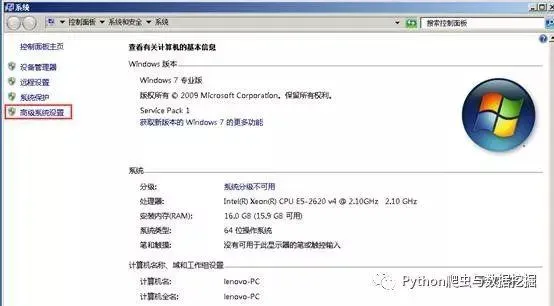
7、之后弹出 “系统属性” 界面,选择 “高级” 选项卡,再点击右下方的 “环境变量”,如下图所示。
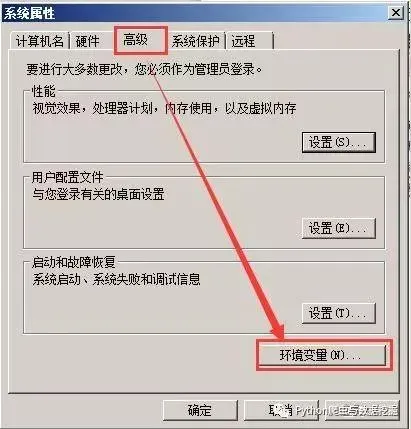
8、之后在弹出的 “环境变量” 对话框中,点击 “PATH”,然后点击 “编辑” 选项卡。

9、之后在弹出的 “编辑用户变量” 的 “变量值” 最后将刚刚复制的路径进行粘贴(快捷键是 Ctrl+V)。特别需要注意的是在路径之前要添加一个分号,该分号是英文状态下的分号,表示与前边的路径分开,是另外一个路径。说白了,就在在变量值下输入 “;C:\Python27” 或者 “; 你的 Python 安装路径” 即可。完成之后,一路点击确定即可。

10、此时输入 cmd,重新打开一个命令行窗口,再次输入 python,如下图所示。此时可以看到 Python 已经成功的设置环境变量了。

之后,小伙伴们就可以正常使用 Python 啦~~
题外话
在此疾速成长的科技元年,编程就像是许多人通往无限可能世界的门票。而在编程语言的明星阵容中,Python就像是那位独领风 骚的超级巨星, 以其简洁易懂的语法和强大的功能,脱颖而出,成为全球最炙手可热的编程语言之一。

Python 的迅速崛起对整个行业来说都是极其有利的 ,但“人红是非多”,导致它平添了许许多多的批评,不过依旧挡不住它火爆的发展势头。
最后
为了帮助大家更好的学习Python,小编给大家准备了一份Python学习资料,里面的内容都是适合零基础小白的笔记和资料,不懂编程也能听懂、看懂,需要获取方式:点击这里【 Python全套资料】 即可获取。
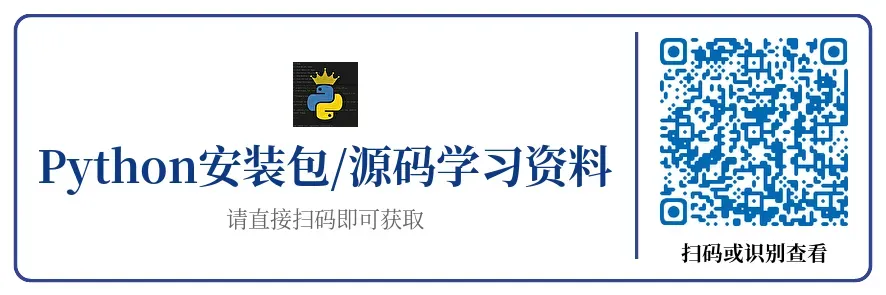
CSDN大礼包:《Python开发全套学习笔记/实战项目/安装工具》免费分享
👉Python学习路线汇总👈
Python所有方向的技术点做的整理,形成各个领域的知识点汇总,它的用处就在于,你可以按照上面的知识点去找对应的学习资源,保证自己学得较为全面。
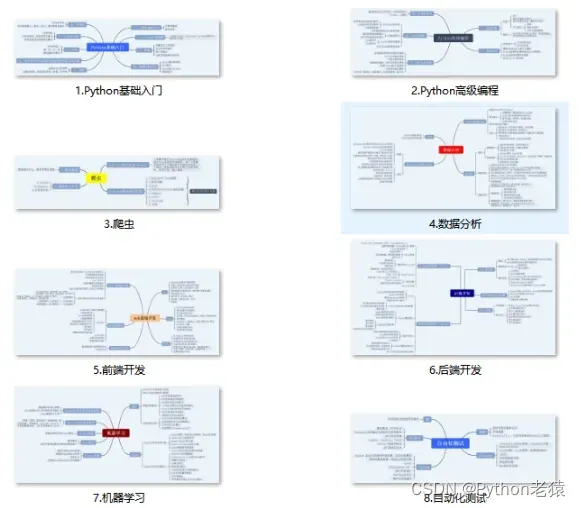
👉Python必备开发工具👈
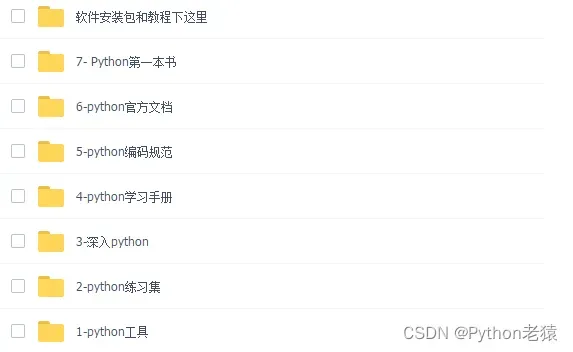
👉精品Python学习书籍👈
当我学到一定基础,有自己的理解能力的时候,会去阅读一些前辈整理的书籍或者手写的笔记资料,这些笔记详细记载了他们对一些技术点的理解,这些理解是比较独到,可以学到不一样的思路。
温馨提示:篇幅有限,已打包文件夹,获取方式:点击这里【 Python全套资料】 即可获取。
CSDN大礼包:《Python开发全套学习笔记/实战项目/安装工具》免费分享
👉Python学习视频600合集👈
观看零基础学习视频,看视频学习是最快捷也是最有效果的方式,跟着视频中老师的思路,从基础到深入,还是很容易入门的。
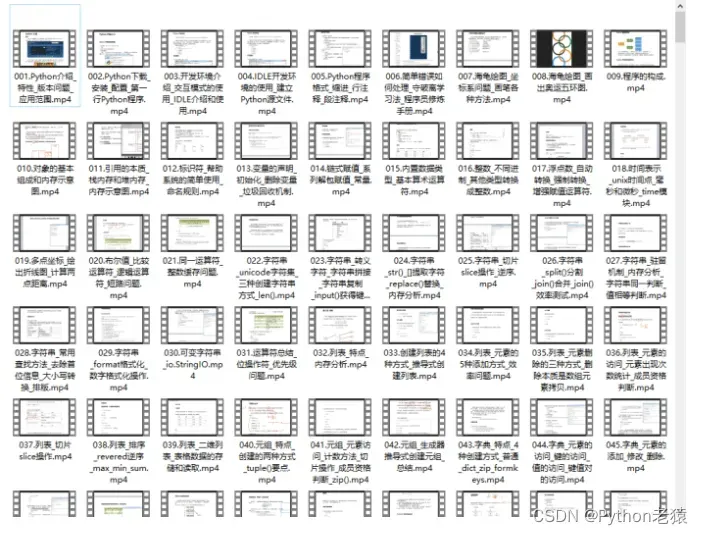
👉100道Python练习题👈
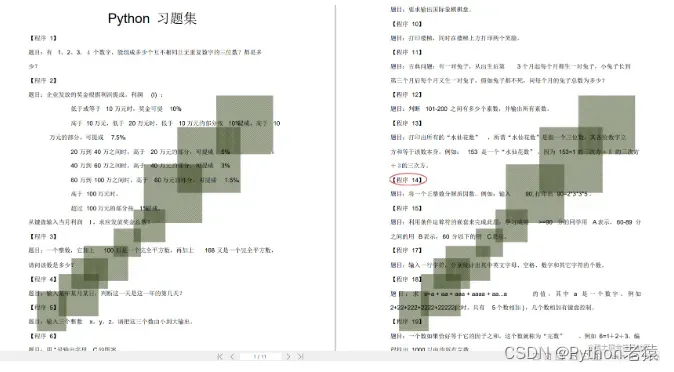
👉面试刷题👈
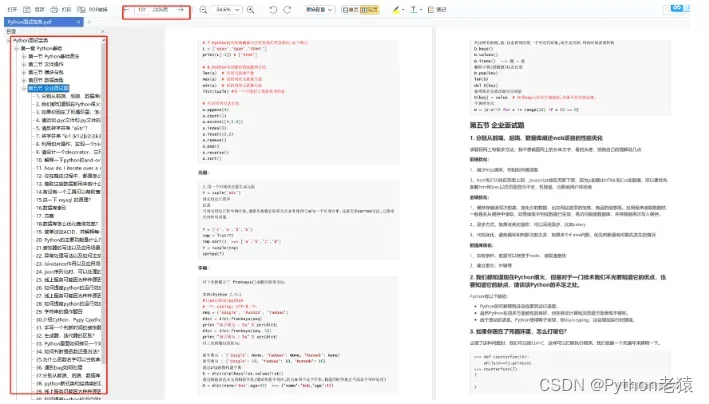
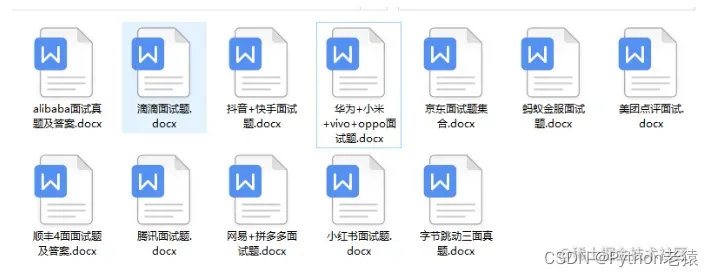
👉实战案例👈
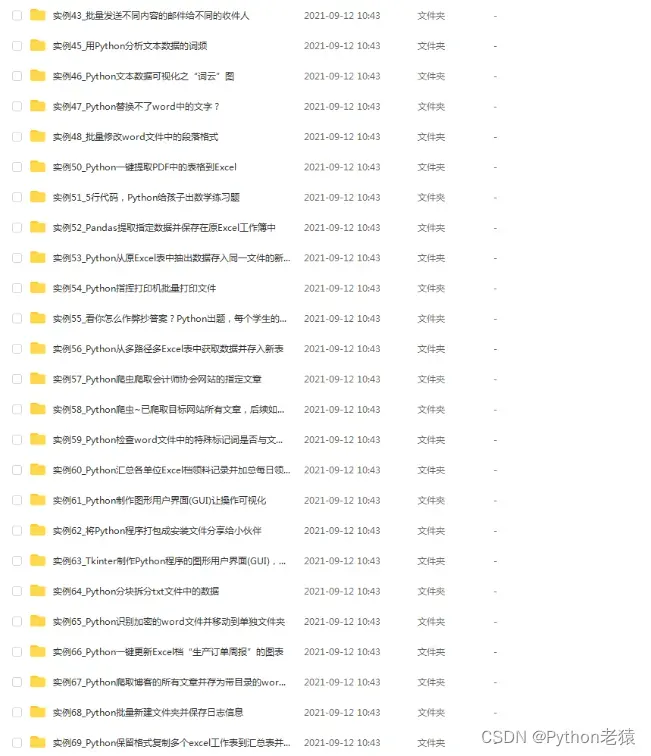
光学理论是没用的,要学会跟着一起敲,要动手实操,才能将自己的所学运用到实际当中去,这时候可以搞点实战案例来学习。
👉Python副业兼职与全职路线👈
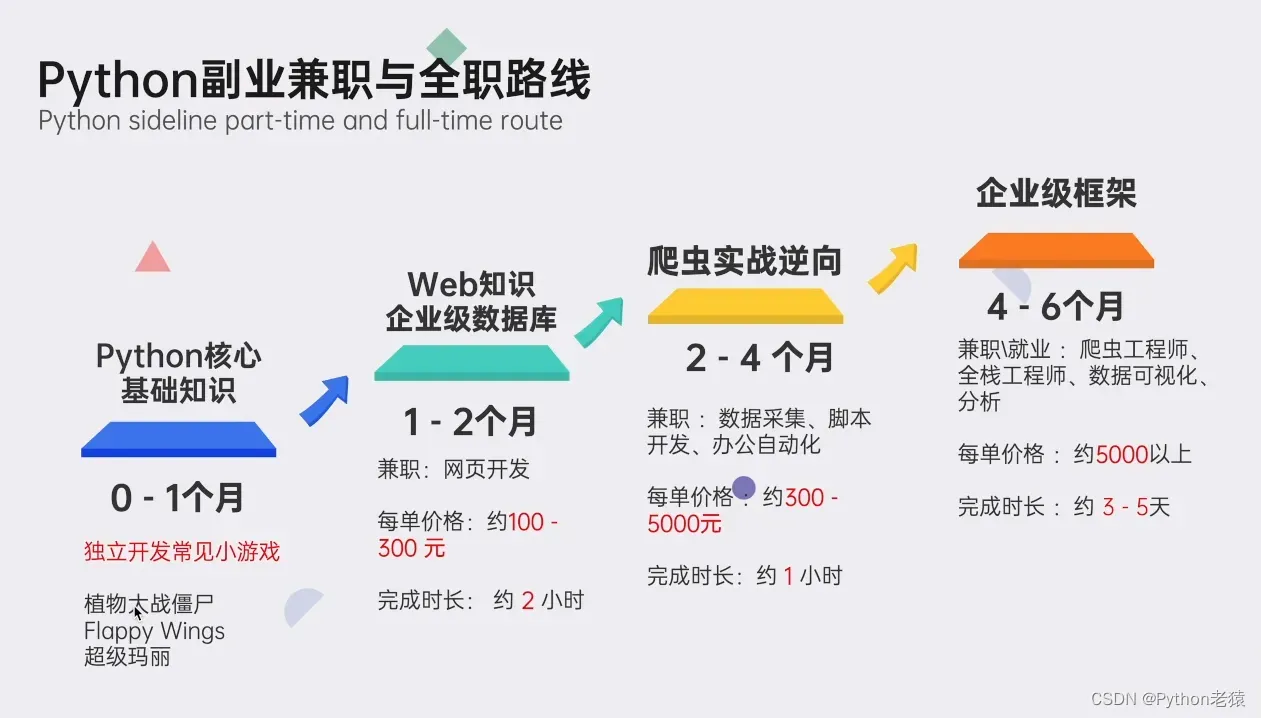
获取方式:点击这里【 Python全套资料】 或扫描下方即可获取。
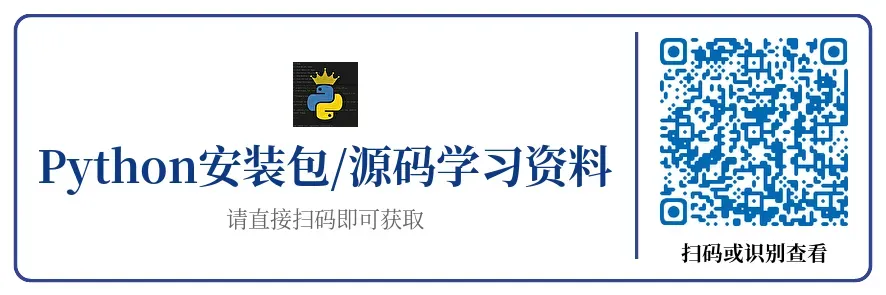
CSDN大礼包:《Python开发全套学习笔记/实战项目/安装工具》免费分享
文章出处登录后可见!
