一、pyautogui是什么?
pyautogui是一个Python模块,可以模拟用户在屏幕上的鼠标和键盘操作。它可以自动化鼠标和键盘输入,可以用于各种自动化任务,例如GUI测试、自动化数据输入、自动化游戏玩法等。pyautogui提供了一组函数来控制鼠标和键盘,例如移动鼠标、单击、双击、右键单击、按下和释放键等。它还提供了一些额外的功能,例如捕捉屏幕截图、识别颜色和图像等,以及其他一些实用工具,例如获取屏幕尺寸和鼠标位置。
二、使用步骤
1.安装和引入库
pip install pyautoguiimport pyautogui2.基本操作
(1)鼠标控制
PyAutoGUI可以模拟鼠标的点击和移动。以下是一些基本操作:
moveTo(x, y):将鼠标移动到屏幕上的指定位置。
click(x=None, y=None, button='left'):在指定位置单击鼠标左键、右键或中键。
doubleClick(x=None, y=None, button='left'):在指定位置双击鼠标左键、右键或中键。
rightClick(x=None, y=None):在指定位置单击鼠标右键。
middleClick(x=None, y=None):在指定位置单击鼠标中键。
dragTo(x, y, duration=0.5):将鼠标拖动到指定位置。'实例:
import pyautogui
# 将鼠标移动到屏幕中央
pyautogui.moveTo(pyautogui.size()[0]/2, pyautogui.size()[1]/2)
# 在屏幕中央单击鼠标左键
pyautogui.click()(2)键盘控制
PyAutoGUI还可以模拟键盘的输入。以下是一些基本操作:
typewrite(message, interval=0.1):将字符串输入到键盘,可以设置键入每个字符的时间间隔。
press(key):按下指定的键。
release(key):释放指定的键。
hotekey('ctrl',key)::按下组合键以下是一个例子,演示如何将“Hello, world!”字符串键入到计算机上:
import pyautogui
# 将“Hello, world!”字符串键入计算机
pyautogui.typewrite('Hello, world!')
# 模拟按下键盘的A键
pyautogui.press('a')
# 模拟释放键盘的A键
pyautogui.release('a')
#组合键
pyautogui.hotkey('ctrl','v')(3)屏幕截图
PyAutoGUI可以截取屏幕上的图像。以下是一个基本操作:
screenshot():截取屏幕上的图像,并返回PIL图像对象。以下是一个例子,演示如何截取整个屏幕的图像:
import pyautogui
# 截取整个屏幕
screenshot = pyautogui.screenshot()
# 显示截图
screenshot.show()
也可以截取指定位置尺寸的图片
imag=pyautogui.screenshot(region=(0, 0, 300, 400))#(x,y,w,e)4个点的位置
imag.save('1.png')#保存位置(4)图片位置识别
PyAutoGUI可以识别图片所在的位置
img_path='location.png'
location=pyautogui.locateOnScreen(img_path)
print(location)但是很多时候图片识别不到,返回None,这个时候就要对识别参数进行设置
confidence 是一个可选参数,表示搜索图像时所需的置信度或准确度。它是一个介于0到1之间的浮点数,表示函数在搜索图像时所需的匹配准确度。值越高,匹配准确度就越高,但搜索速度可能会变慢。值越低,则匹配准确度可能会降低,但搜索速度会更快。
例如,当设置confidence为0.5时,函数将会搜索与给定图像相匹配的区域,并且只有当置信度大于等于0.5时,函数才会返回该区域的位置。因此,confidence的值可以影响函数的性能和准确性,取决于您所需要的搜索结果的精度和速度。
pyautogui.locateOnScreen(confidence=0.5)(5) 获取鼠标位置
import pyautogui
# 获取鼠标的当前位置
x, y = pyautogui.position()
print(f"鼠标当前位置:{x}, {y}")也可以获取图片上鼠标的位置
import pyautogui
import time
def get_mouse_postion():
time.sleep(5)
print('开始获取鼠标位置')
time.sleep(1)
x, y = pyautogui.position()
postion = '鼠标坐标带你({},{})'.format(str(x).rjust(4), str(y).rjust(4))
pix = pyautogui.screenshot().getpixel((x, y)) # 获取鼠标所在屏幕点的RGB颜色
postion += 'RGB:(' + str(pix[0]).rjust(3) + ',' + str(pix[1]).rjust(3) + ',' + str(pix[2]).rjust(3) + ')'
print(postion)
pyautogui.click(x, y)
print(x,y)
with open('坐标.csv','a',encoding='utf-8')as f:
f.write(str(x))
f.write(',')
f.write(str(y))
f.write('\n')
print('结束')
get_mouse_postion()(6)其他
保护措施:
python移动鼠标、点击键盘非常快,可能会造成其他可能问题,为了及时中断,PyAutoGUI提供了一个保护措施。当pyautogui.FAILSAFE = True时,把鼠标光标在屏幕左上角,PyAutoGUI函数就会产生pyautogui.FailSafeException异常,中断程序。如果想禁用这个特性,把FAILSAFE设置成False:
import pyautogui
pyautogui.FAILSAFE = False时间延迟
pyautogui.PAUSE 设置延迟,提供页面反映时间,避免页面还没架加载好久执行
import pyautogui
pyautogui.PAUSE = 2.5一、模块需要
- pyautogui
- pyperclip
pip install pyautogui
pip install pyperclippyautogu上篇文章已经详细说明了,但是由于输入格式问题,只能输入英文,所以pyperclip 将文本内容复制到粘贴板,然后用pyautogu进行键盘粘贴操作
txt='I love you'
pyperclip.copy(txt)
pyautogui.hotkey('ctrl','v')三、自动发消息给对象
1.截图操作
分别截取微信PC的图像,以及微信聊天框中的搜索框图片,如下
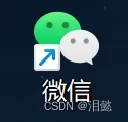
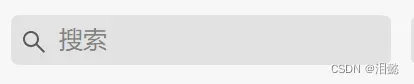
尽量截图小点,分别保存成1.png,2.png
2.python代码
设置配置
pyautogui.PAUSE=1#每次延迟1秒
pyautogui.FAILSAFE=True
wechat_id='jiejieluoguo'#你对象的微信账号返回主界面
pyautogui.hotkey('win', 'm')获取微信图标位置并点击
#获取微信图标位置,并点击
location1=pyautogui.locateOnScreen('1.png', confidence=0.7)
print(location1)
pyautogui.doubleClick(location1)获取搜索框位置,单击输入账号,回车,到聊天界面
location2=pyautogui.locateOnScreen('2.png', confidence=0.7)
print(location2)
pyautogui.doubleClick(pyautogui.center(location1))
pyautogui.typewrite(wechat_id)#写入微信账号
pyautogui.press('enter')#回车创建一个名为语料的文本,存入你想说的话(可以上网搜一搜相关语录)
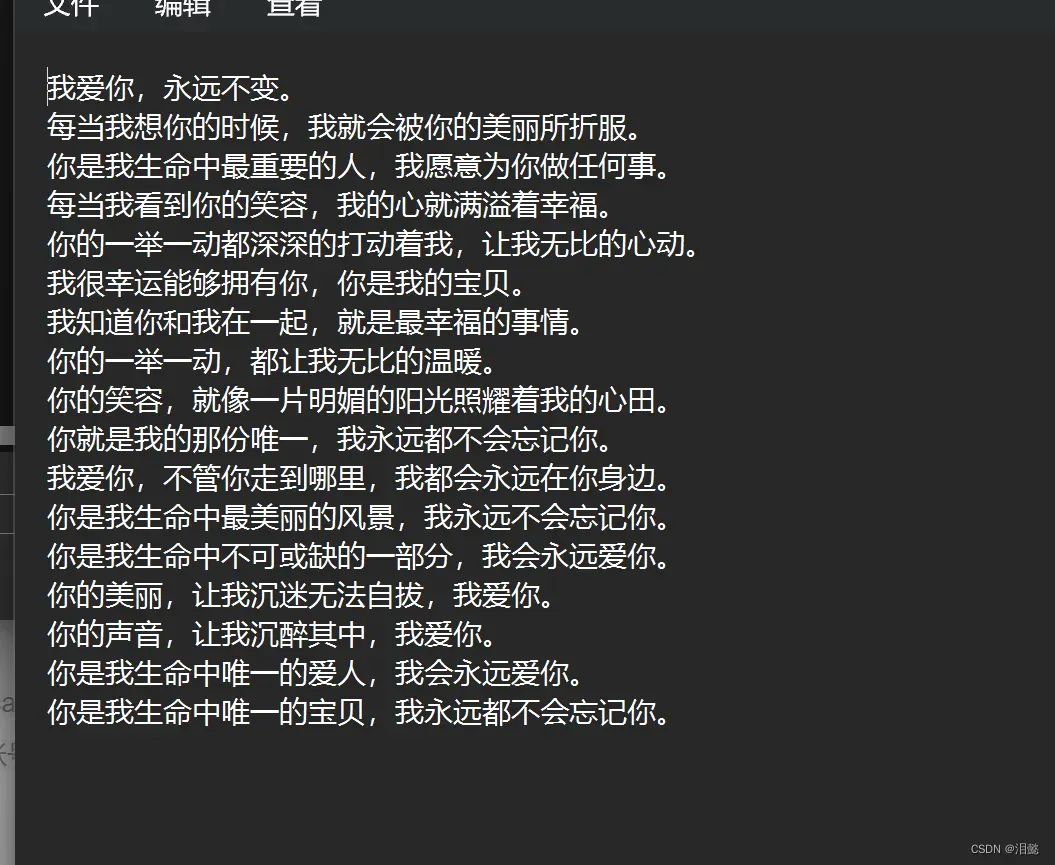
读取语录中的内容
with open('语录','r',encoding='utf-8')as f:
lists=f.readlines()然后循环粘贴回车发送
for i in lists:
i=i.strip()
pyperclip.copy(i)#复制到剪切板
pyautogui.hotkey('ctrl','v')#粘贴到输入框,回车
pyautogui.press('enter')完整代码“
import pyautogui
import pyperclip
pyautogui.PAUSE=1#每次延迟1秒
pyautogui.FAILSAFE=True
wechat_id='jiejieluoguo'#你女朋友微信账号
pyautogui.hotkey('win', 'm')
#获取微信图标位置,并点击
location1=pyautogui.locateOnScreen('1.png', confidence=0.7)
print(location1)
pyautogui.doubleClick(location1)
location2=pyautogui.locateOnScreen('2.png', confidence=0.7)
print(location2)
pyautogui.doubleClick(location2)
pyautogui.typewrite(wechat_id)#写入微信账号
pyautogui.press('enter')#回车
with open('语录','r',encoding='utf-8')as f:
lists=f.readlines()
for i in lists:
i=i.strip()
pyperclip.copy(i)#复制到剪切板
pyautogui.hotkey('ctrl','v')#粘贴到输入框,回车
pyautogui.press('enter')总结
需要更多了解关于pyautogui知识,可以访问官址https://pyautogui.readthedocs.io/en/latest/
到此这篇关于python自动化神器pyautogui使用步骤的文章就介绍到这了,更多相关python自动化神器pyautogui内容请搜索aitechtogether.com以前的文章或继续浏览下面的相关文章希望大家以后多多支持aitechtogether.com!
