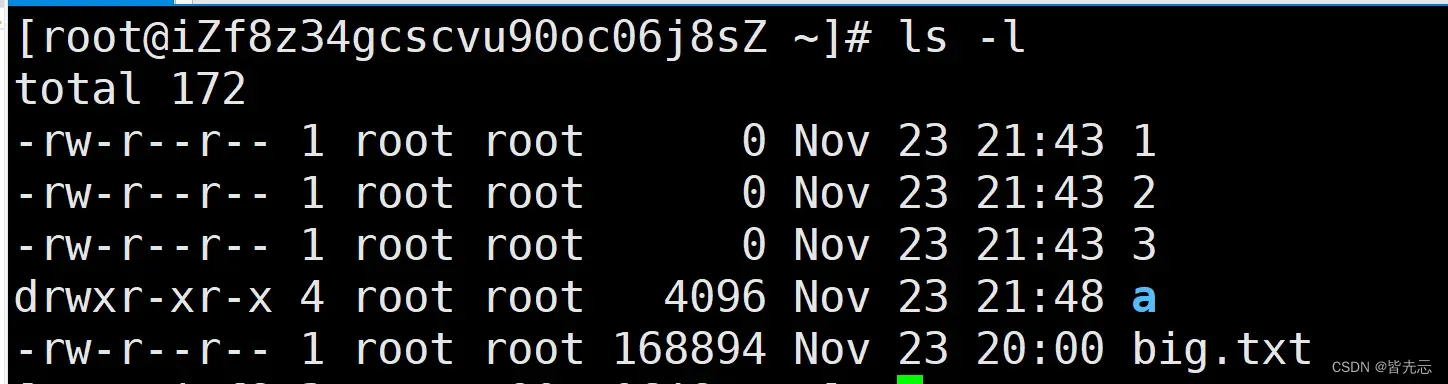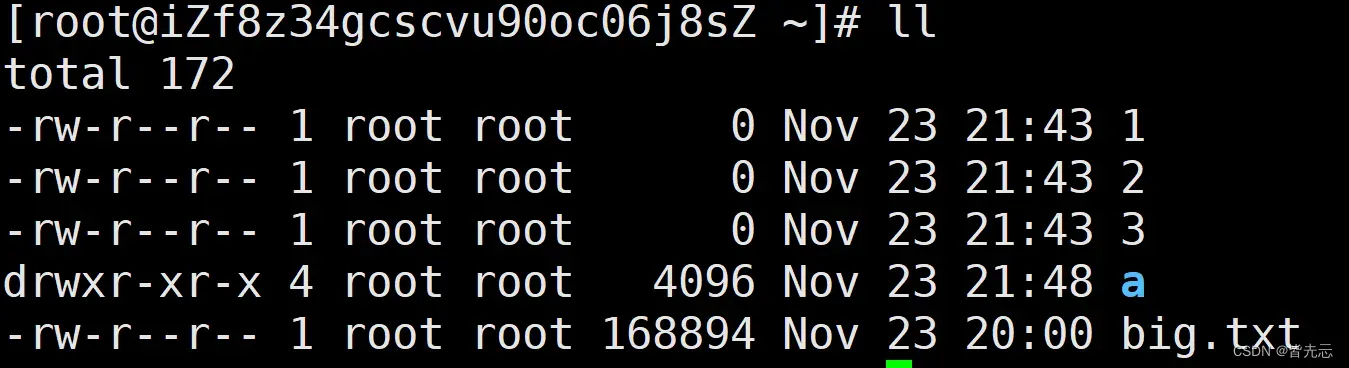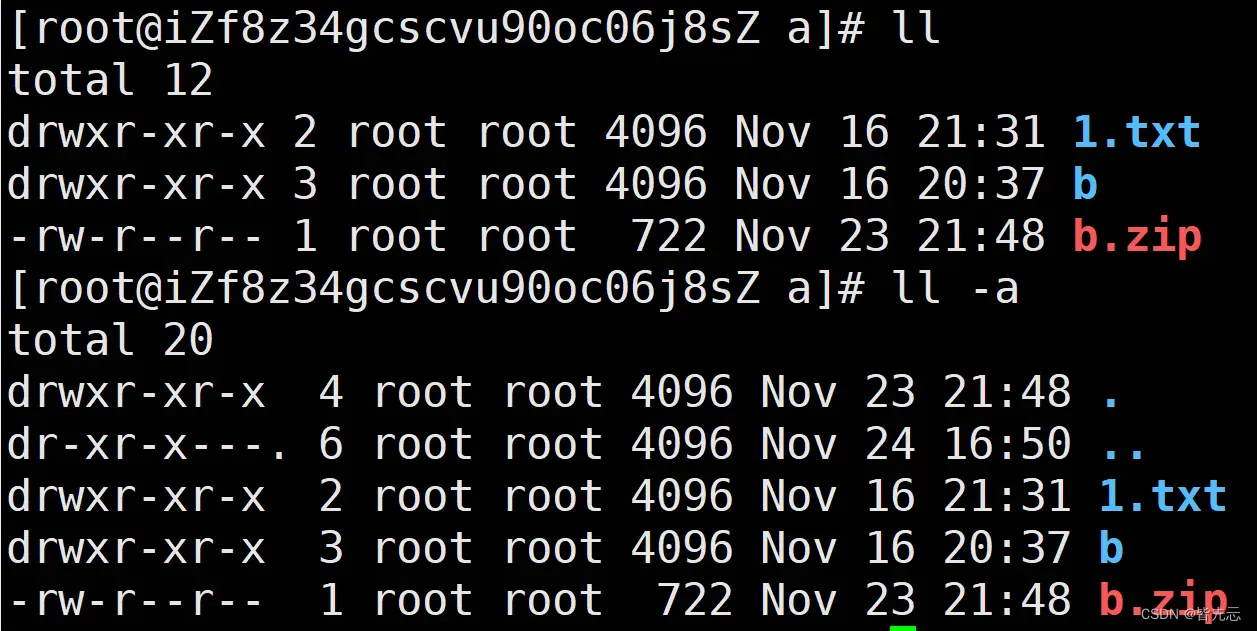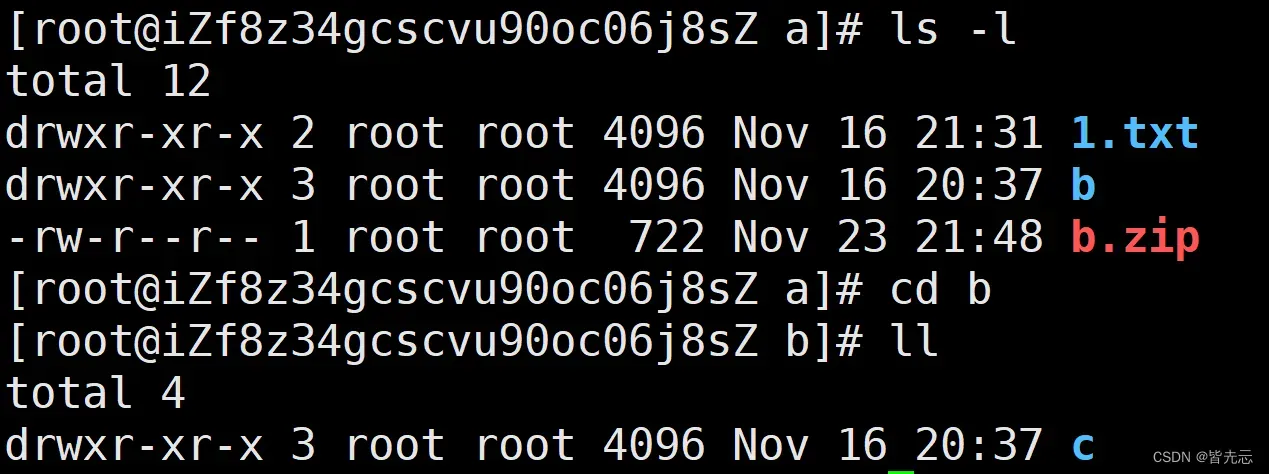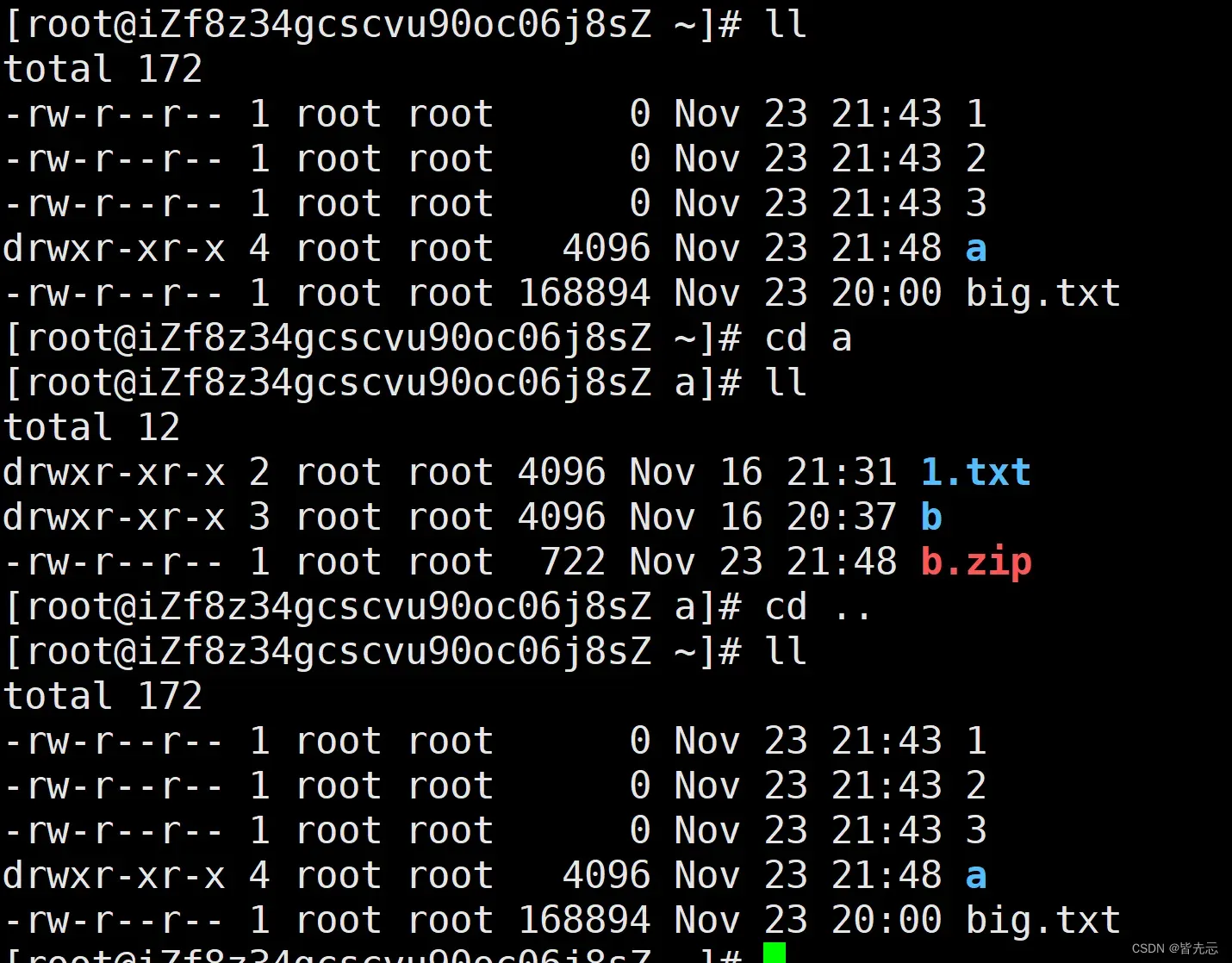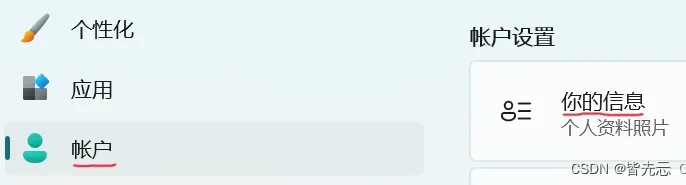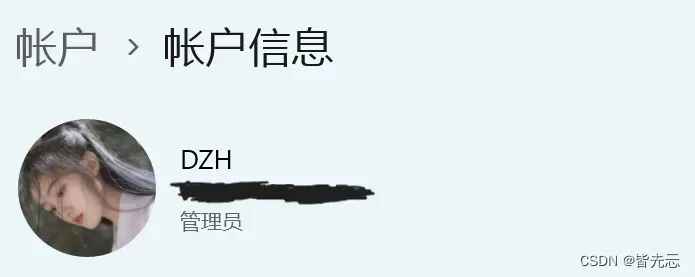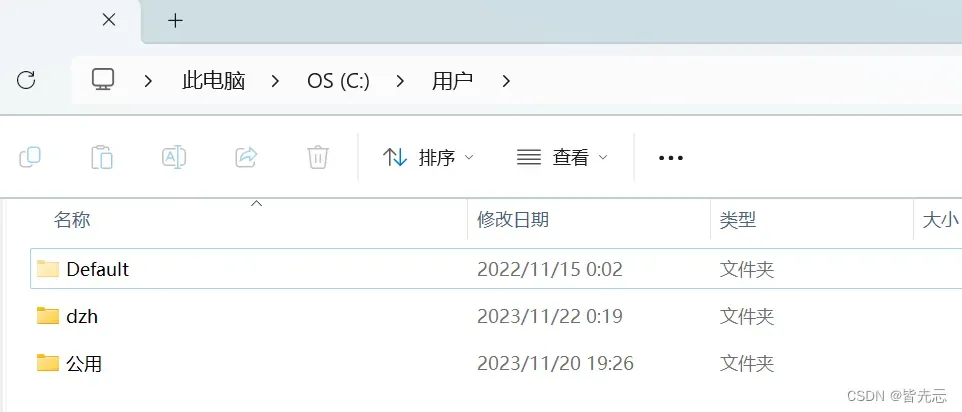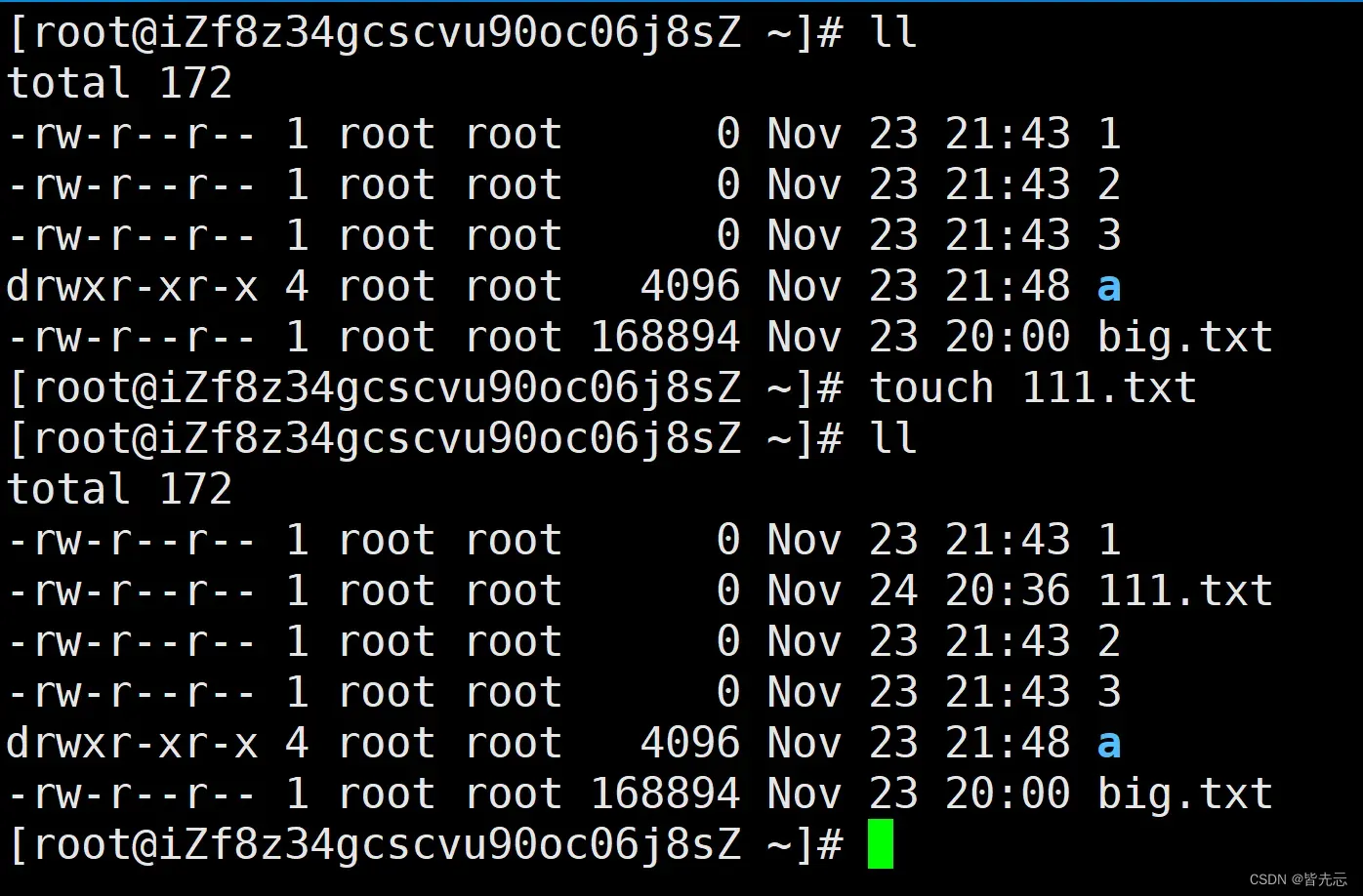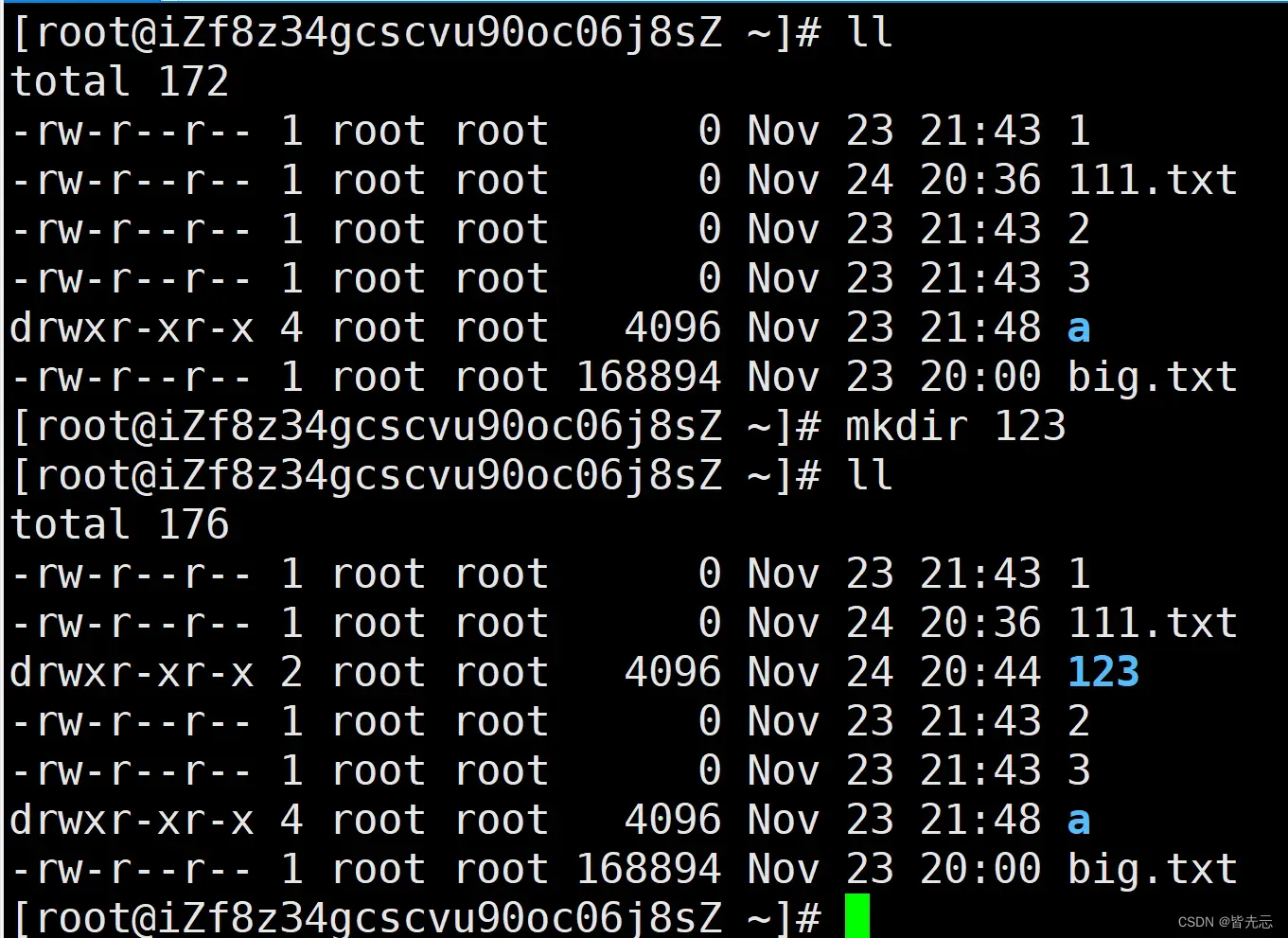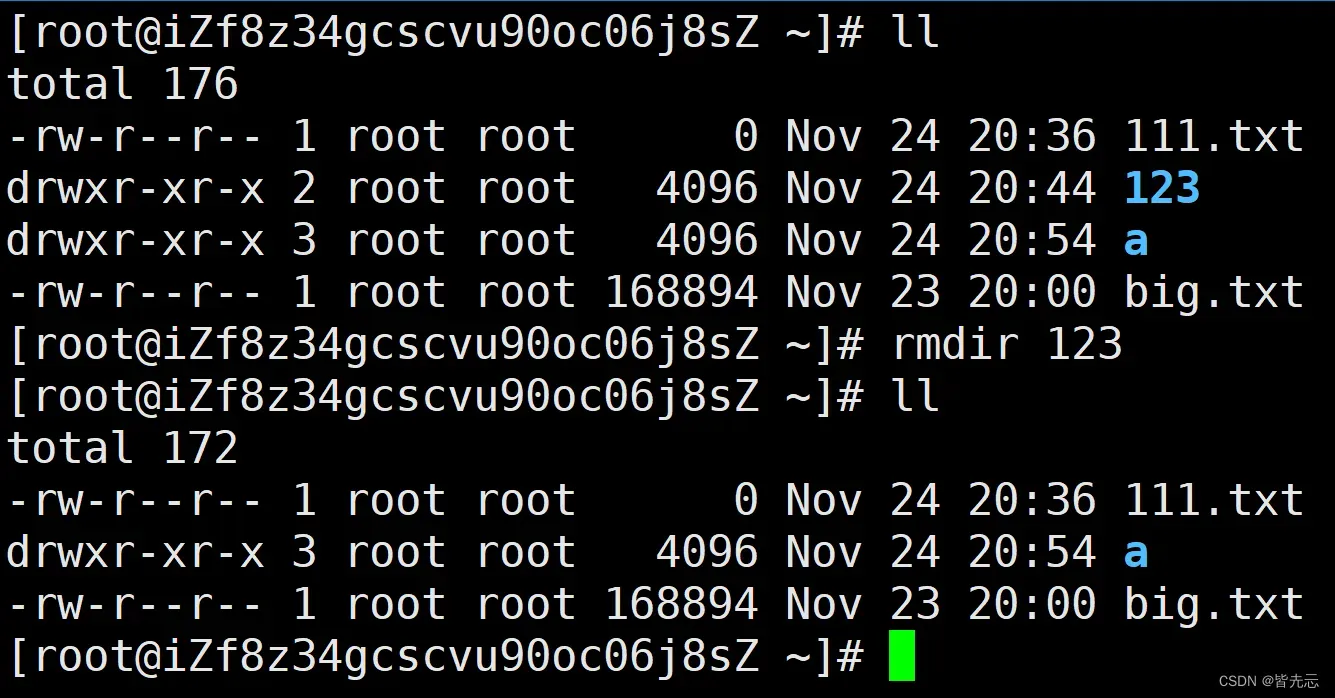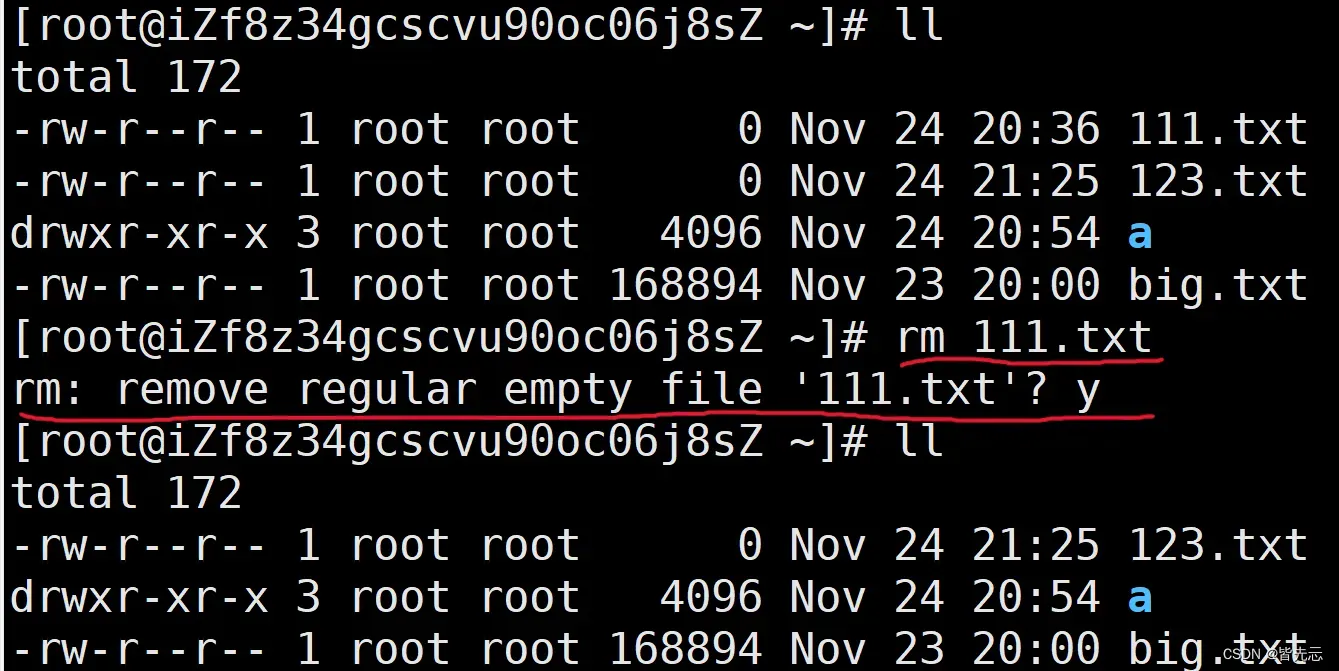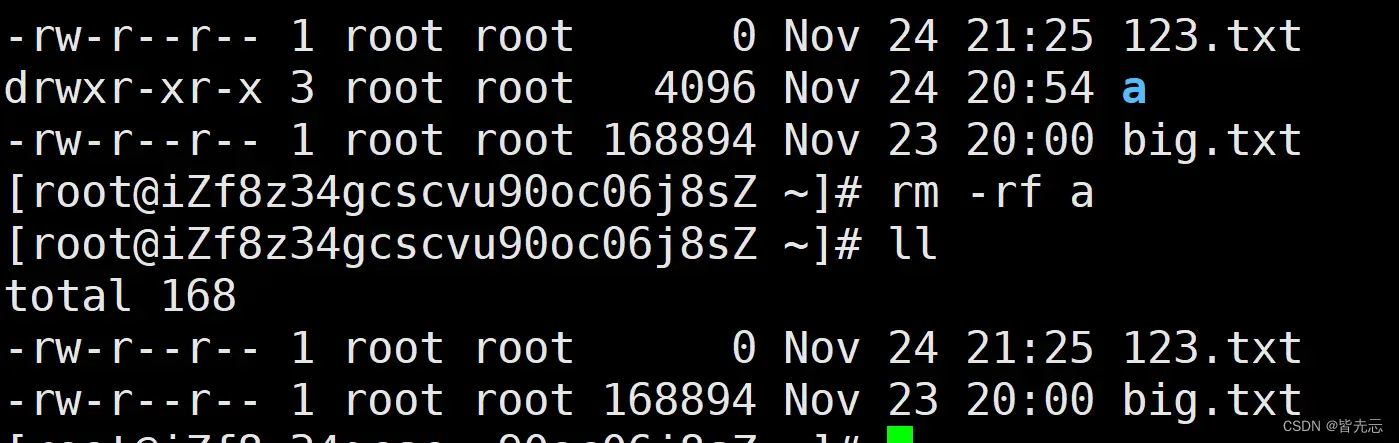文章目录
- 前言
- 1. ls 指令
- 例如:
- 只显示文件名属性`ls`
- 显示文件详细属性 `ls – l `
- 该操作可以简写成`ll`
- 查看隐藏文件`ls -l -a`
- 2.pwd
- 例如:
- 显示当前目录所处的路径
- 类似于windows如下操作:
- 3.cd 指令
- 例如:
- 改变工作目录
- 相当于windows如下操作
- 4.whoami 指令
- 例如:
- 类似于windows如下操作
- 5.重新认识指令
- 何以见得呢?
- 6.which指令
- 例如:
- 类似于windows如下操作
- 7. touch指令
- 例如:
- 创建文件操作:
- 8. mkdir指令(重要):
- 例如:
- 创建目录操作,默认创建空目录
- 类似于windows如下操作:
- 9. rmdir指令
- 例如:
- 10.rm 指令(重要)
- 例如:
- `注意`
- 类似于windows如下操作:
- 总结
前言
“我会定期分享我的学习经验,也欢迎大家留言和交流,让我们共同学习和进步!感谢大家的支持,让我们一起开启这段充满技术乐趣的旅程吧!”
系列文章
初识Linux(上).妈妈再也不用担心我Linux找不到门了。
初识Linux(中).妈妈再也不用担心我Linux找不到门了。
初识Linux(下).妈妈再也不用担心我Linux找不到门了。
1. ls 指令
语法: ls [选项][目录或文件]
功能:对于目录,该命令列出该目录下的所有子目录与文件。对于文件,将列出文件名以及其他信息
常用选项:
-a 列出目录下的所有文件,包括以 . 开头的隐含文件。
-d 将目录象文件一样显示,而不是显示其下的文件。 如:ls –d 指定目录
-i 输出文件的 i 节点的索引信息。 如 ls –ai 指定文件
-k 以 k 字节的形式表示文件的大小。ls –alk 指定文件
-l 列出文件的详细信息。
-n 用数字的 UID,GID 代替名称。 (介绍 UID, GID)
-F 在每个文件名后附上一个字符以说明该文件的类型,“*”表示可执行的普通文件;“/”表示目录;“@”表
示符号链接;“|”表示FIFOs;“=”表示套接字(sockets)。(目录类型识别)
-r 对目录反向排序。
-t 以时间排序。
-s 在l文件名后输出该文件的大小。(大小排序,如何找到目录下最大的文件)
-R 列出所有子目录下的文件。(递归)
-1 一行只输出一个文件。
例如:
只显示文件名属性ls

显示文件详细属性 ls - l
该操作可以简写成ll
效果是一样的
查看隐藏文件ls -l -a
该操作可以写为ls -la或者ll -a
大家可以发现该操作多了两个文件.和..,那么这两个文件是什么呢
在Linux中以.开头的文件叫隐藏文件,所以我们新建文件(学习资料)的时候可以在文件前面加一个.,这样室友就找不到你的学习资料了,除非他在卷。
在Linux中任何目录下,都会默认具有两个隐藏目录.和..
.表示当前路径(通常用来执行程序)
..表示上级路径
2.pwd
语法: pwd
功能:显示当前目录所处的路径
例如:
显示当前目录所处的路径
输入pwd——cd a——pwd显示如下结果;
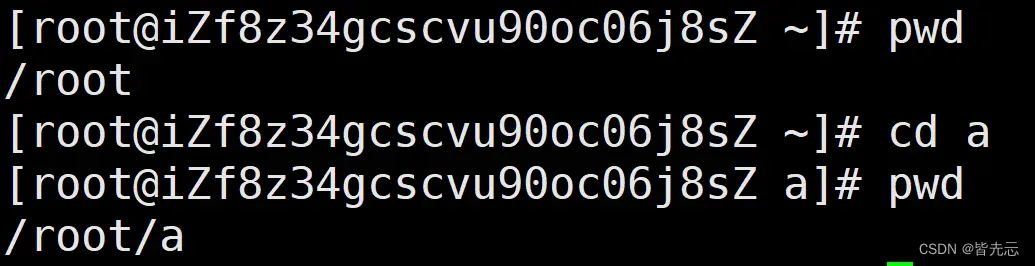
类似于windows如下操作:
细心的你是不是发现windows的分隔符分隔符是‘\ ,而lLinux的分隔符是/,这点需要注意!
为什么要有路径?
这是系统为了标识一个文件用的,你知道学习资料的路径就可以很快找到它了
3.cd 指令
语法:cd [目录名]
功能:改变工作目录。将当前工作目录改变到指定的目录下。
举例:
cd .. : 返回上级目录
cd /home/litao/linux/ : 绝对路径
cd ../day02/ : 相对路径
cd ~:进入用户家目录(也就是whoami指的用户目录)
cd -:返回最近访问目录
例如:
改变工作目录
输入ls -l———cd b——ll显示如下结果;
输入ll——cd a——ll——cd ..——ll显示如下结果;
相当于windows如下操作
打开文件夹:

4.whoami 指令
语法:whoami
功能:查看当前正在使用Linux系统的用户
对于root账户:默认的家目录/root——超级管理员账户
对于普通用户,默认的家目录/home/xxx——新建的用户名
例如:
输入whoami显示如下结果;

类似于windows如下操作
打开设置——选择账户选项——选择“你的信息”
也可以在文件夹中查看:
5.重新认识指令
1.指令的本质都是程序——指令,程序,可执行程序都是一回事。
何以见得呢?
我们在桌面的图标其实都是快捷方式,其真实的身份是可执行文件(
.exe)
在Liunx操作系统中我们也可以通过ls-l指令来查询它本身或者其他指令
那么,安装和卸载是在做什么呢?
把可执行程序拷贝/删除到路径下
6.which指令
语法:witch
功能:要求系统打印出我所指定的指令名称,在系统所在路径
例如:
输入which ls显示如下结果;

那么我们也可以通过路径来执行这个程序了
输入/usr/bin/ls显示如下结果;

那么这里的alias又是什么东西呢?
alias也是一个Linux指令,作用是给其他命令取别名,比如我给ls -a -l这个操作取名字叫nb
操作如下:
输入alias nb='ls -a -l'——nb显示如下结果;
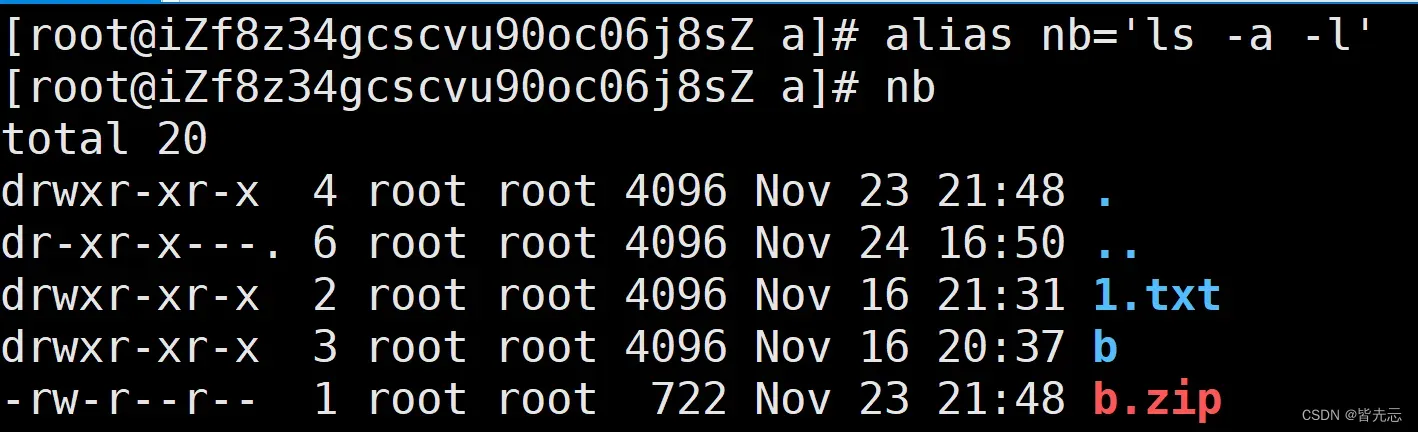 这时候我们也可以用
这时候我们也可以用which来打印nb了,可以发现路径是一样的
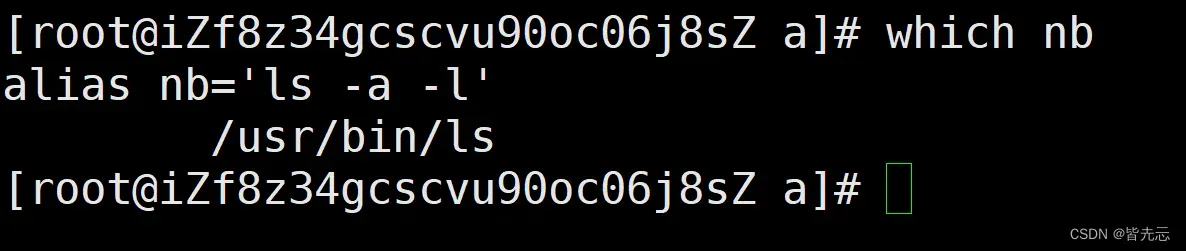
类似于windows如下操作
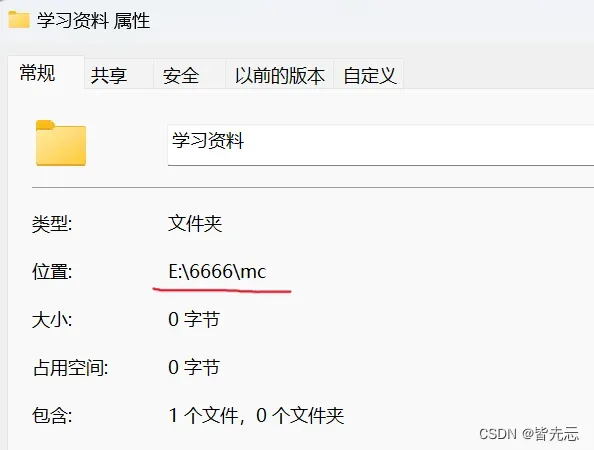
7. touch指令
语法:touch [选项]… 文件…
功能:touch命令参数可更改文档或目录的日期时间,存取时间和更改时间,或者新建一个不存在的文件。
常用选项:
-a 或--time=atime或--time=access或--time=use只更改存取时间。
-c 或--no-create 不建立任何文档。
-d 使用指定的日期时间,而非现在的时间。
-f 此参数将忽略不予处理,仅负责解决BSD版本touch指令的兼容性问题。
-m 或--time=mtime或--time=modify 只更改变动时间。
-r 把指定文档或目录的日期时间,统统设成和参考文档或目录的日期时间相同。
-t 使用指定的日期时间,而非现在的时间。
例如:
创建文件操作:
输入ll——touch——ll显示如下结果;
8. mkdir指令(重要):
语法:mkdir [选项] dirname…
功能:在当前目录下创建一个名为 “dirname”的目录
适用对象:具有当前目录操作权限的所有使用者
常用选项:
-p, --parents 可以是一个路径名称。此时若路径中的某些目录尚不存在,加上此选项后,系统将自动建立
好那些尚不存在的目录,即一次可以建立多个目录;
例如:
创建目录操作,默认创建空目录
输入ll——mkdir——ll显示如下结果;
如果要一次性创建非空的包含目录的目录呢?
输入-p a/b/c——tree a
注:
tree是让Linux以树状的形式打印,把指定的目录打印出来的指令
如果运行不了要运行安装命令yum -y install tree
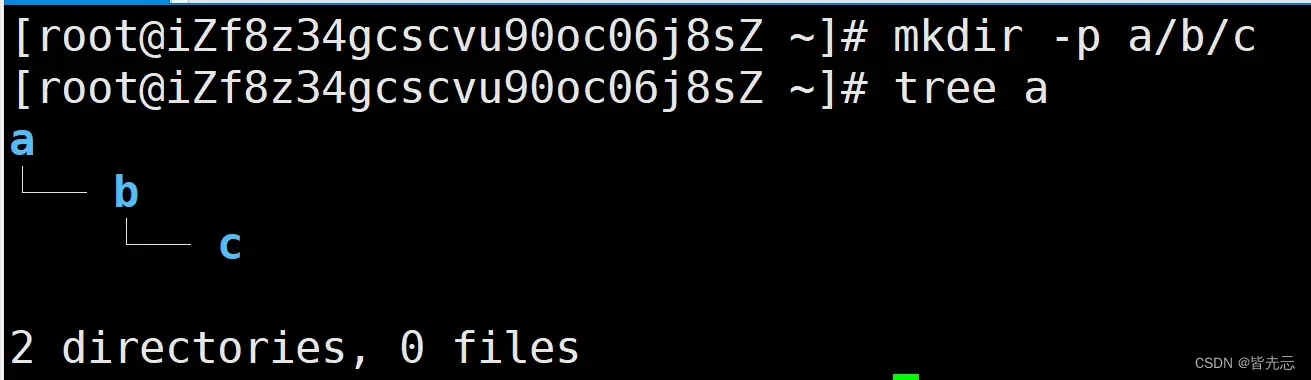
类似于windows如下操作:
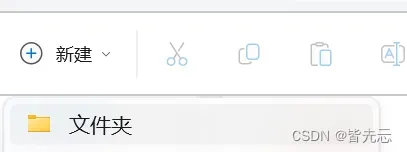
9. rmdir指令
语法:rmdir [-p][dirName]
功能:删除空目录
适用对象:具有当前目录操作权限的所有使用者
常用选项:
-p 当子目录被删除后如果父目录也变成空目录的话,就连带父目录一起删除。
例如:
输入ll——rmdir 123——ll显示如下结果;
如果要删除一个空目录,我们可以采用rmidr指令,都是如果是非空的就不行了
所以我们一般删除采用rm指令
10.rm 指令(重要)
语法:rm [-f-i-r-v][dirName/dir]
适用对象:所有使用者
功能:可以同时删除文件或目录
常用选项:
-f 即使文件属性为只读(即写保护),亦直接删除
-i 删除前逐一询问确认
-r 删除目录及其下所有文件
例如:
输入ll——rm 111.txt——y——ll显示如下结果;
rm在删除的时候会询问你是否删除,此时输入y就删除了,输入n就取消该操作,那有没有不需要询问的操作呢?
用rm -f(这里的f是强制的意思)
如果要删除目录的话用rm-r(这里的r是递归的意思),我们两个结合一下输入rm -rf
是不是没有询问,而且也删除了目录呢。
注意
在使用
rm-f时 千万不要输入rm-f,它会直接把Linux系统的根目录直接删除,不会询问你,后悔都没有用
也有时候输入删除代码时一个不注意在/前面多打了个空格,那么也完犊子了。因为代码运行是从前往后的,程序会先运行rm-f,所以这里要特别注意,所以一旦有不确定的文件,宁可备份,不可删除!
类似于windows如下操作:
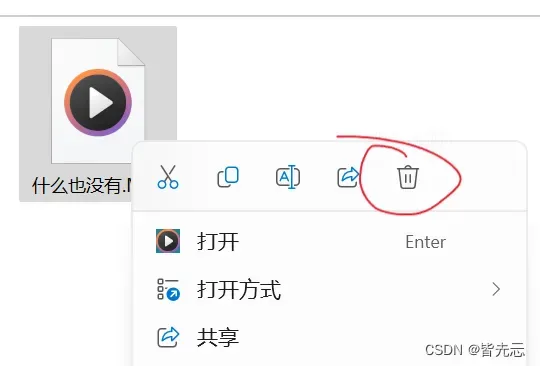
而rm-f类似于windows快捷键shift+del键
总结
今天是加入csdn的第365天,也是努力成为大佬第的30天,以此篇纪念,路漫漫其修远兮。
Tips
感谢您阅读我的博客,我希望您能从中获得一些启发和帮助。如果您喜欢这篇博客,请分享给您的朋友和家人,也欢迎留下您的评论和反馈。您的支持是我继续分享和创作的动力。谢谢!希望我们能在未来的博客中再次相见。祝您一切顺利,期待与您再次相会!
文章出处登录后可见!