本文内容主要来源于江大白老师主讲的《AidLux智慧安防实战训练营》。
一、目前使用Aidlux主要有两种方式:
(1)边缘设备的方式:阿加犀用高通芯片的S855,和S865制作了两款边缘设备,一款提供7T算力,一款提供15T算力。
(2)手机设备的方式:没有边缘设备的情况下,也可以使用手机版本的Aidlux,尝试边缘设备的所有功能。并且目前Aidlux已对基本市面上所有的芯片都进行了适配,在手机上运行算法模型,也可以体验优化的效果。
二、Aidlux APP的安装
1.Aidlux下载方式:打开安卓手机的应用商城,搜索Aidlux即可下载安装APP。
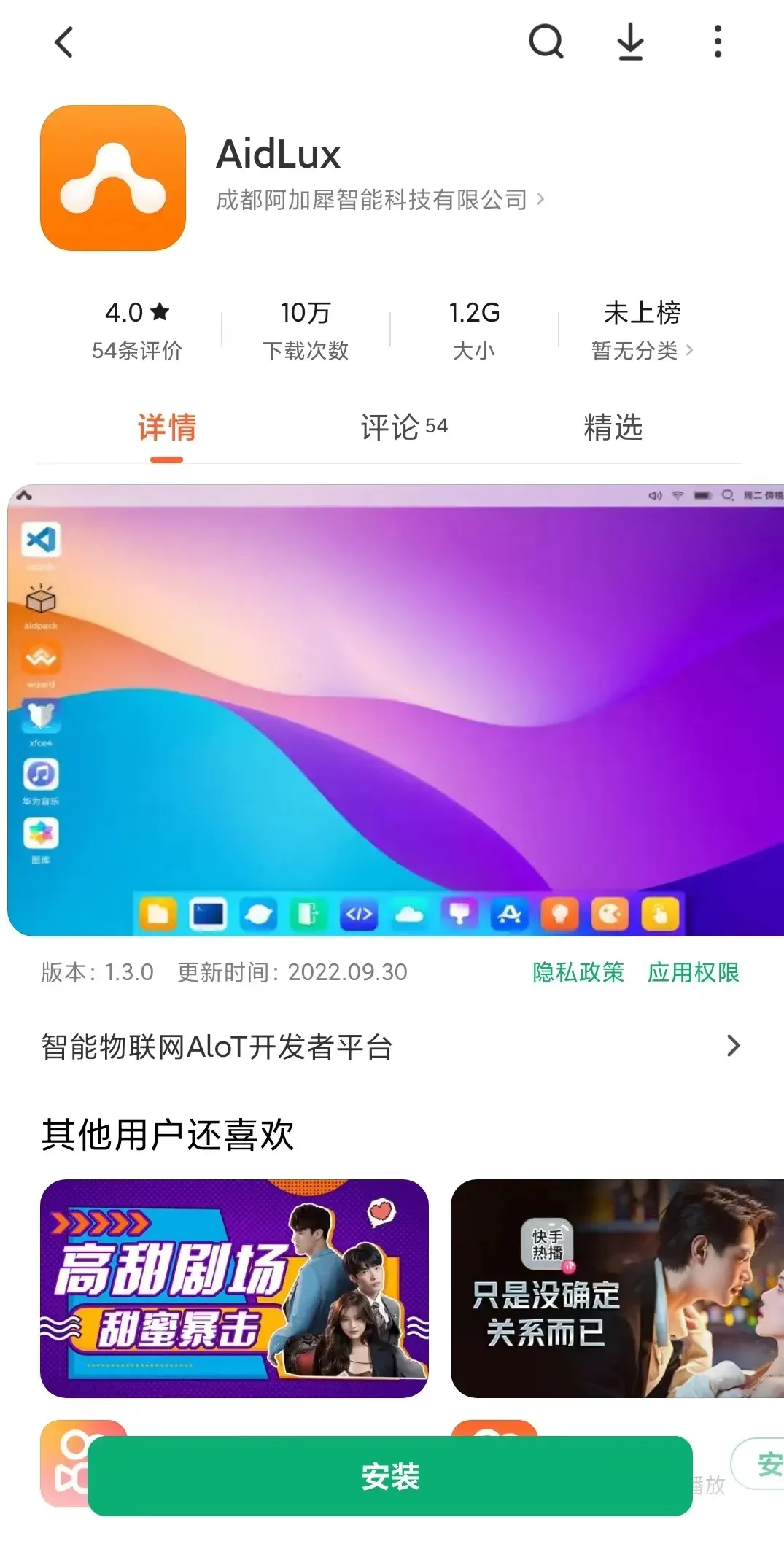
2.打开手机版本的Aidlux软件APP,第一次进入的时候,APP自带的系统会进行初始化。
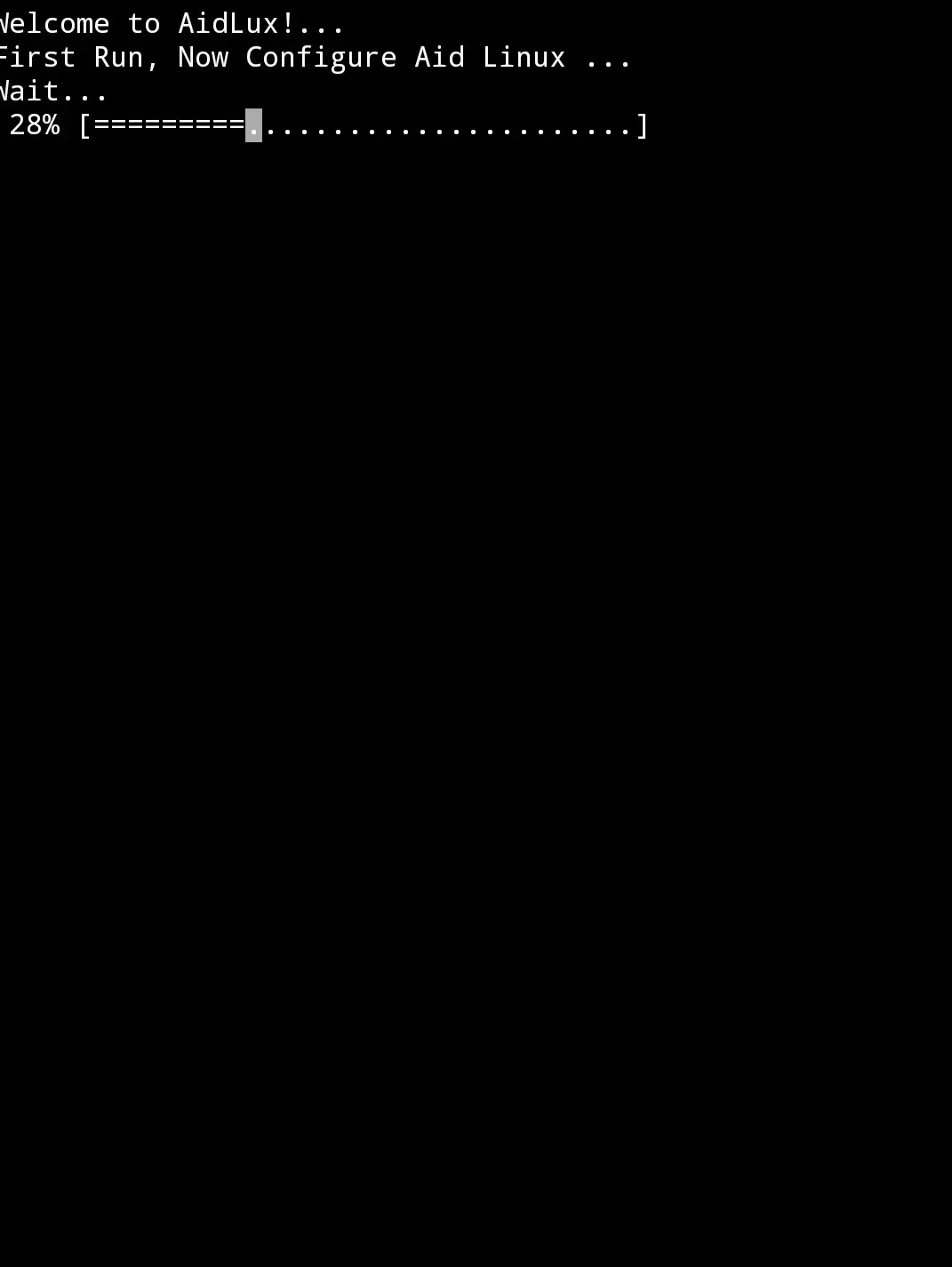
3.初始化好后,进入系统登录页面,这一步最好可以用手机注册一下,当然也可以直接点击“我已阅读并同意”,然后点击跳过登录。
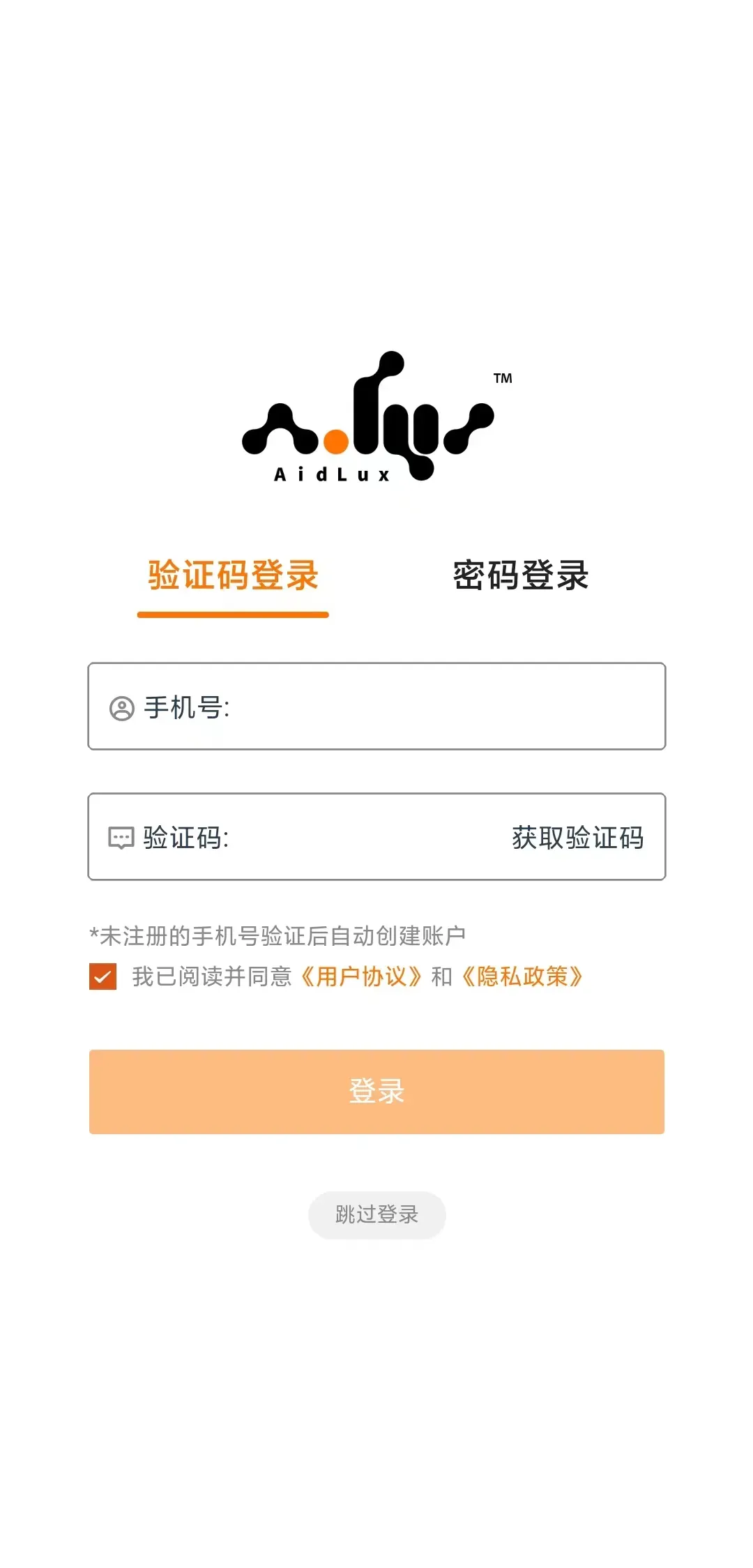
4.进入主页面后,可以点击左上角的红色叉号,将说明页面关闭。
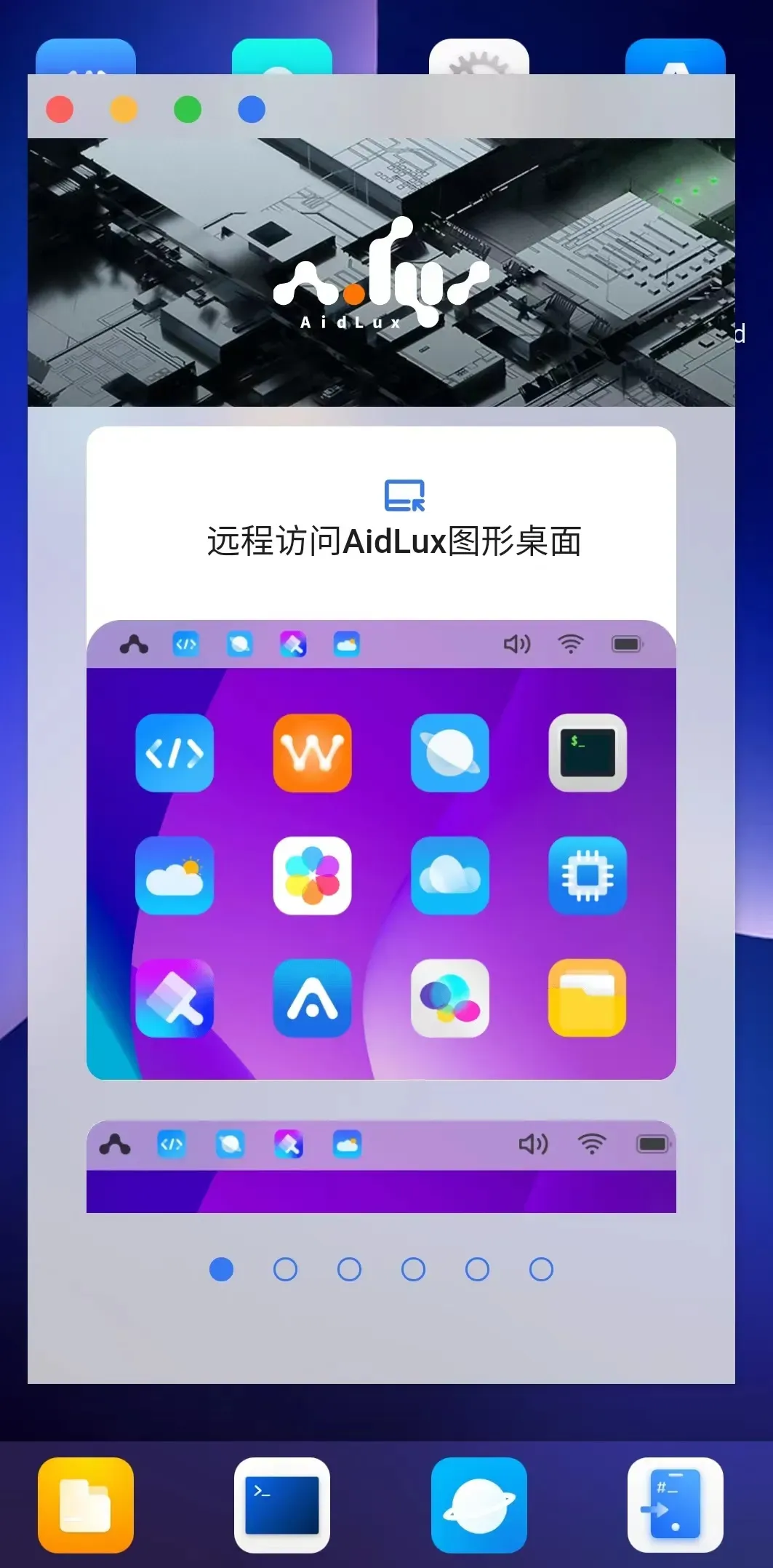
5.有了手机版本的Aidlux软件,我们可以尝试一系列的AI案例。
当然如果后面在手机上操作编程,还是有点麻烦,因此可以通过IP的方式,直接映射到电脑上操作。可以点击页面最上方的Cloud_ip。比如这里大白是192.168.0.13:8000,打开电脑浏览器地址,输入相应的ip。
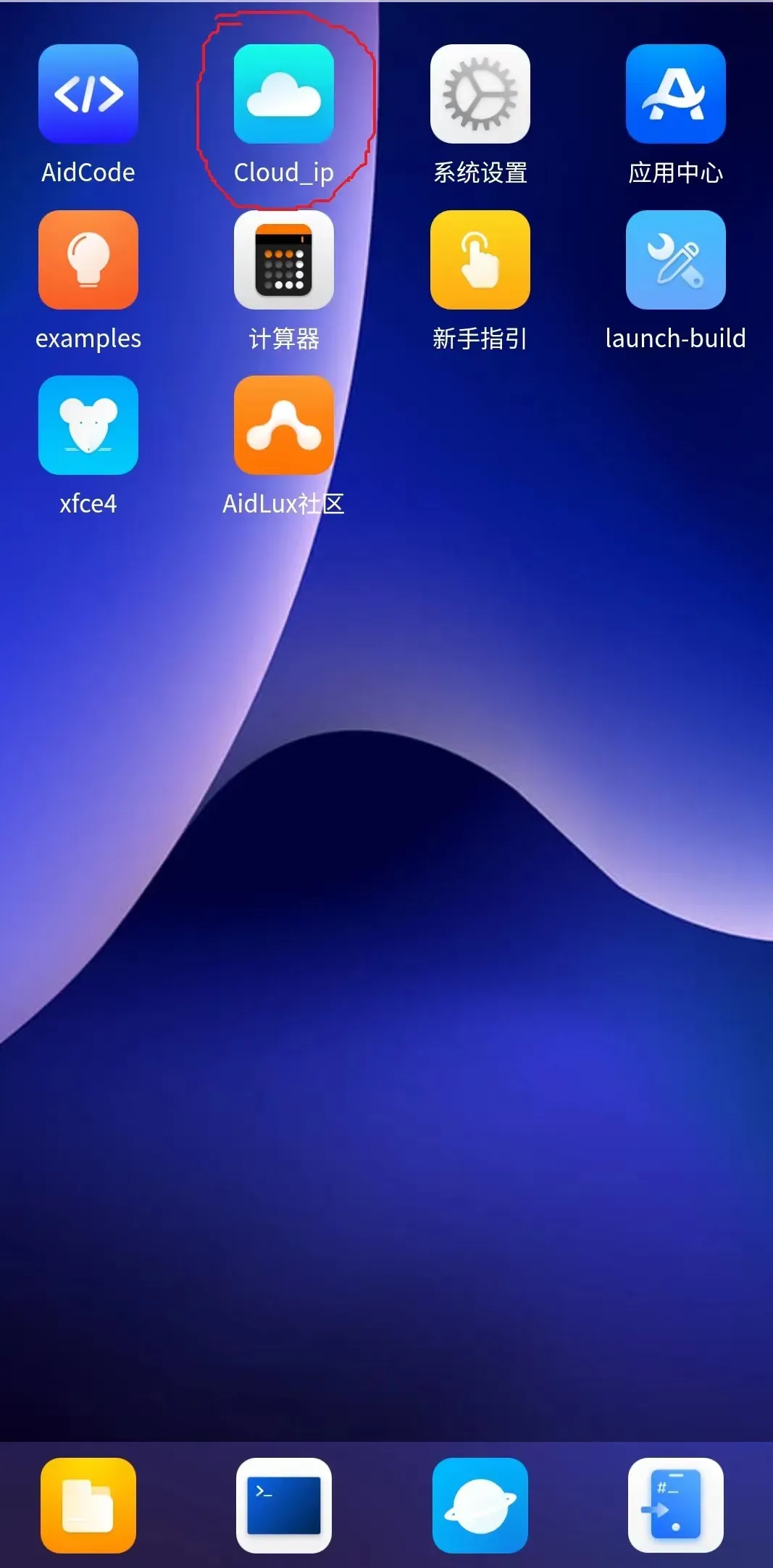
6.密码默认是aidlux,输入后即可进入主页面,可以看到其中的内容和手机端是一样的。


二、.Aidlux系统AI案例测试
1.为了让大家尝试下手机上AI方面的应用,在AidLux桌面中,有很多的AI案例可以直接运行尝试,点击桌面下方菜单栏的examples。里面有很多应用,可以随便点击一个AI应用,比如点击第一个人脸关键点的应用。
当然需要注意的是,这时Aidlux桌面的操作和手机版本Aidlux的操作是同步的,在桌面上下载源代码后,手机版本此应用时,也是同样下载下来了。下载达到100%,人脸关键点的源码即下载成功。
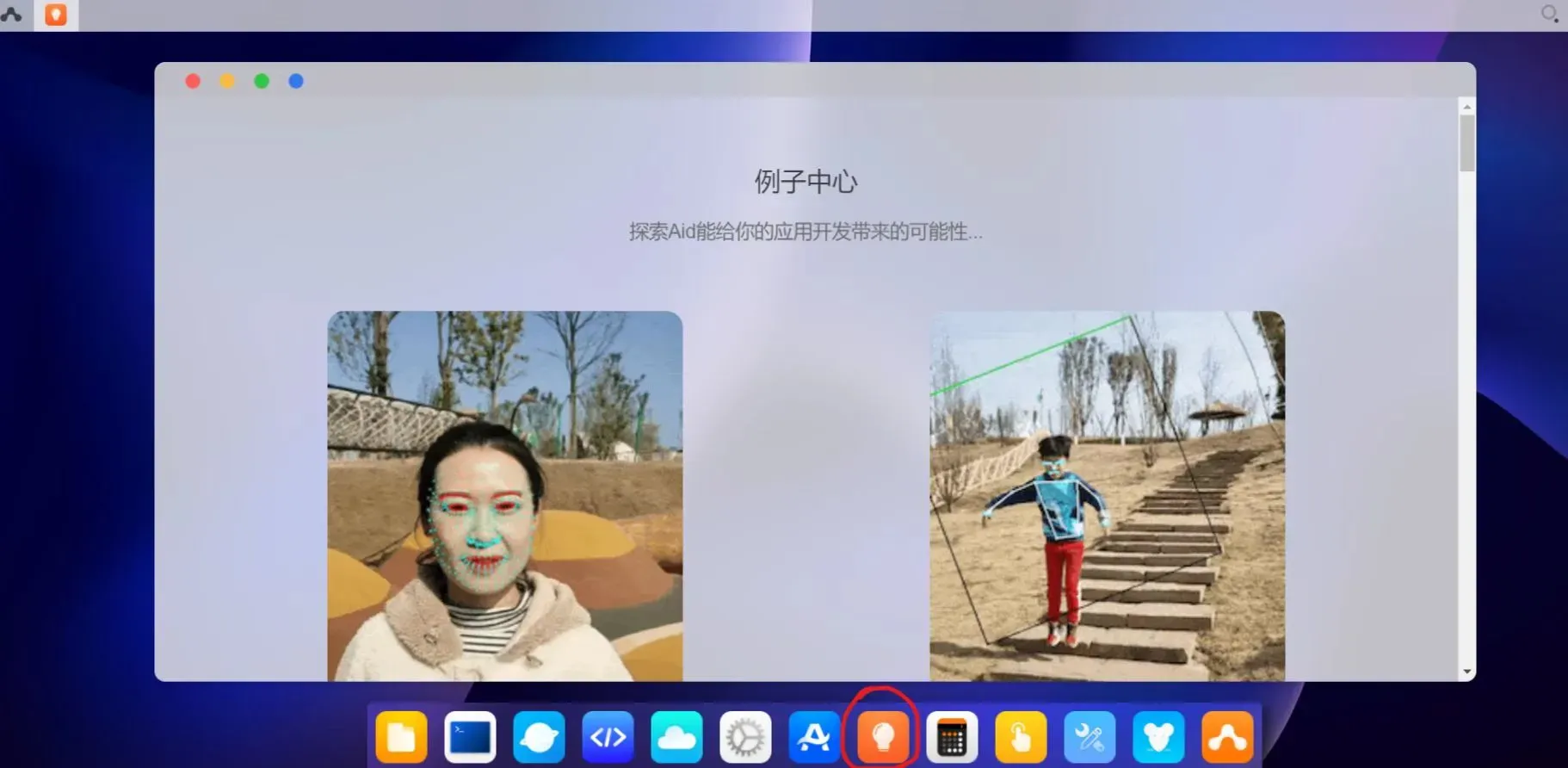
当界面出现“Installed successfully”时,表示所有的代码已经下载成功。
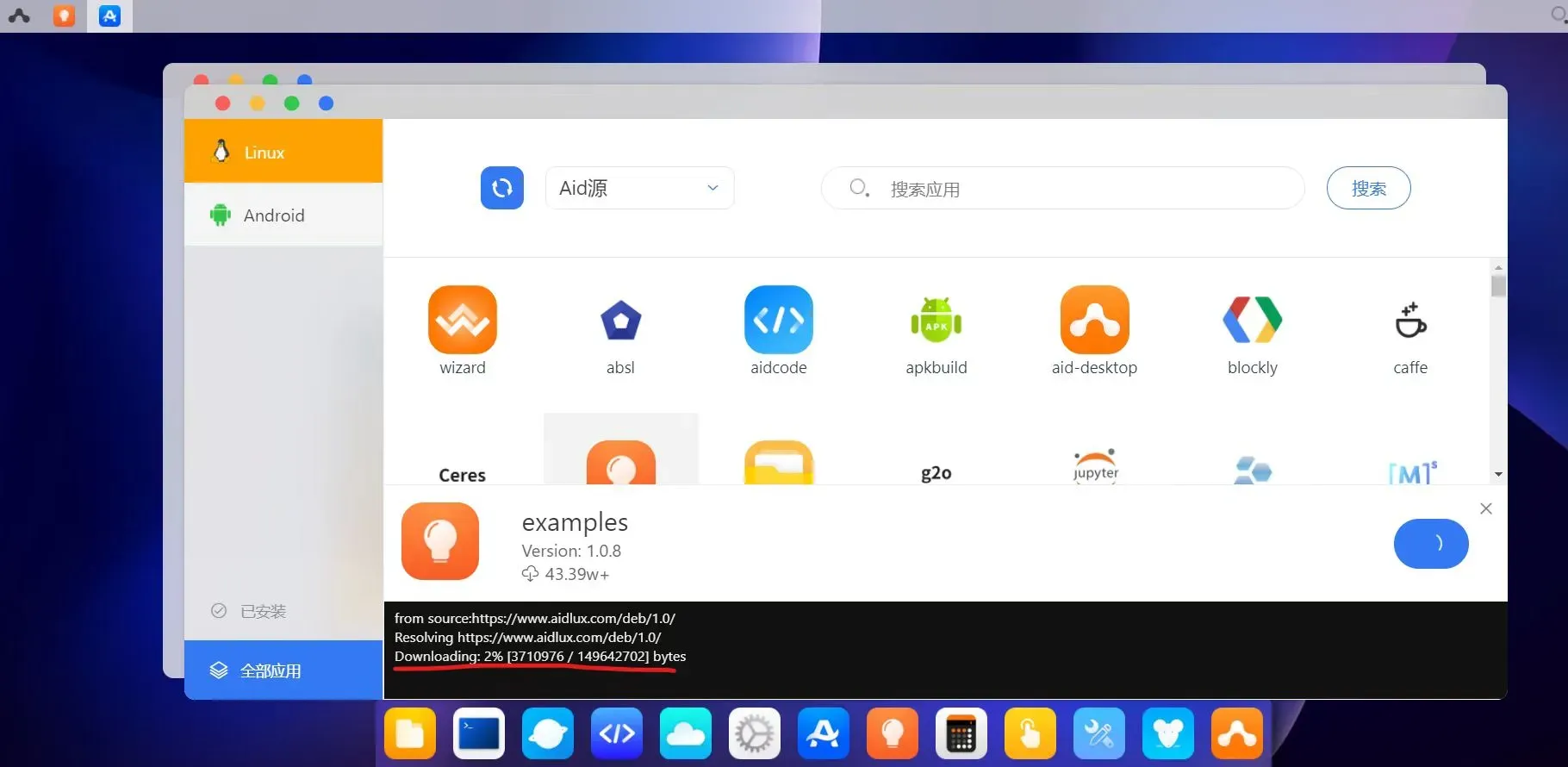
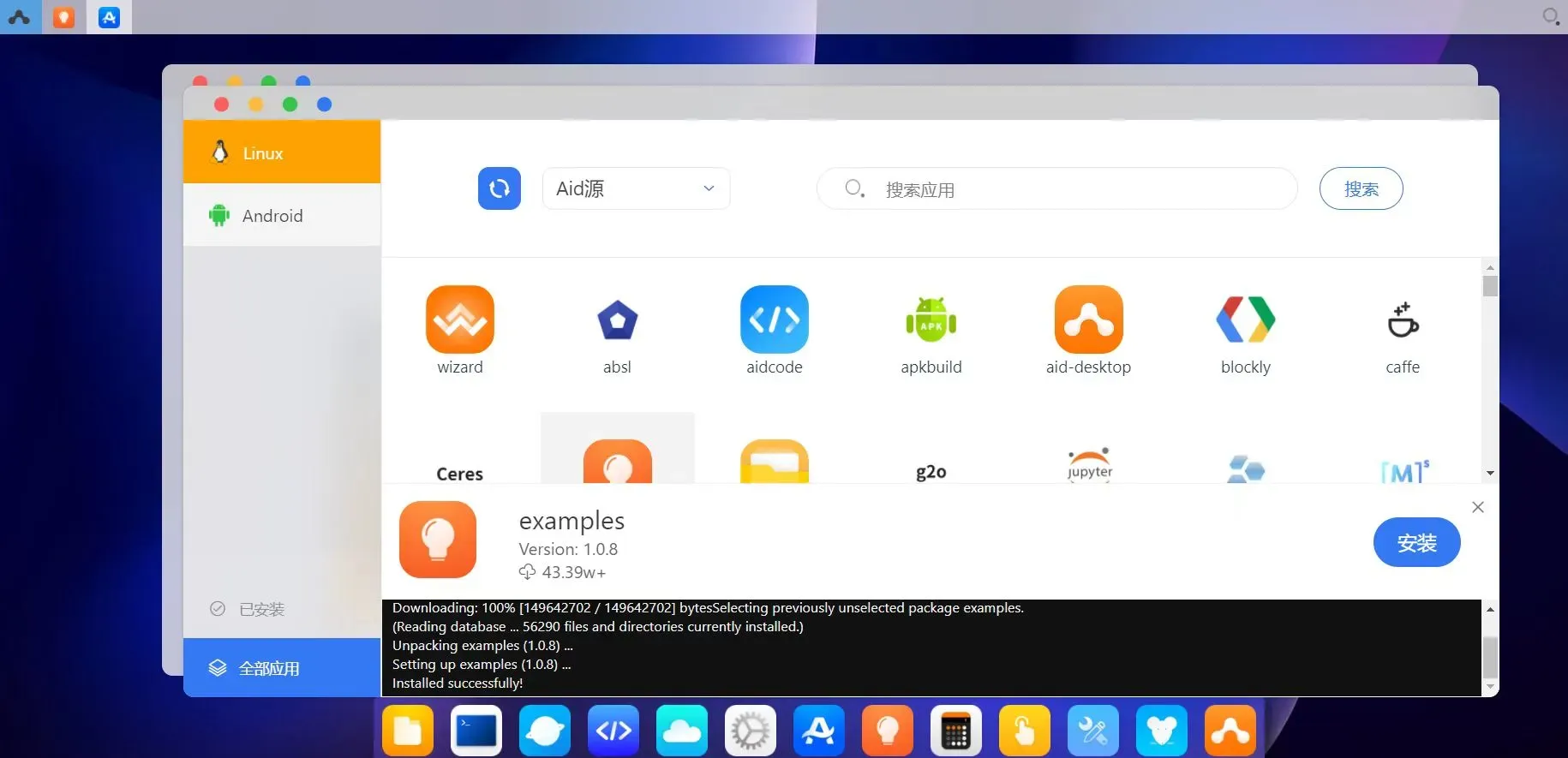
回到刚刚的examples的页面,再点击“Face Mesh”人脸关键点的应用,可以看到代码的编辑页面。
在页面中可以直接编辑代码,如果想要运行代码,可以点击图片中Run的按钮,再点击Run Now。
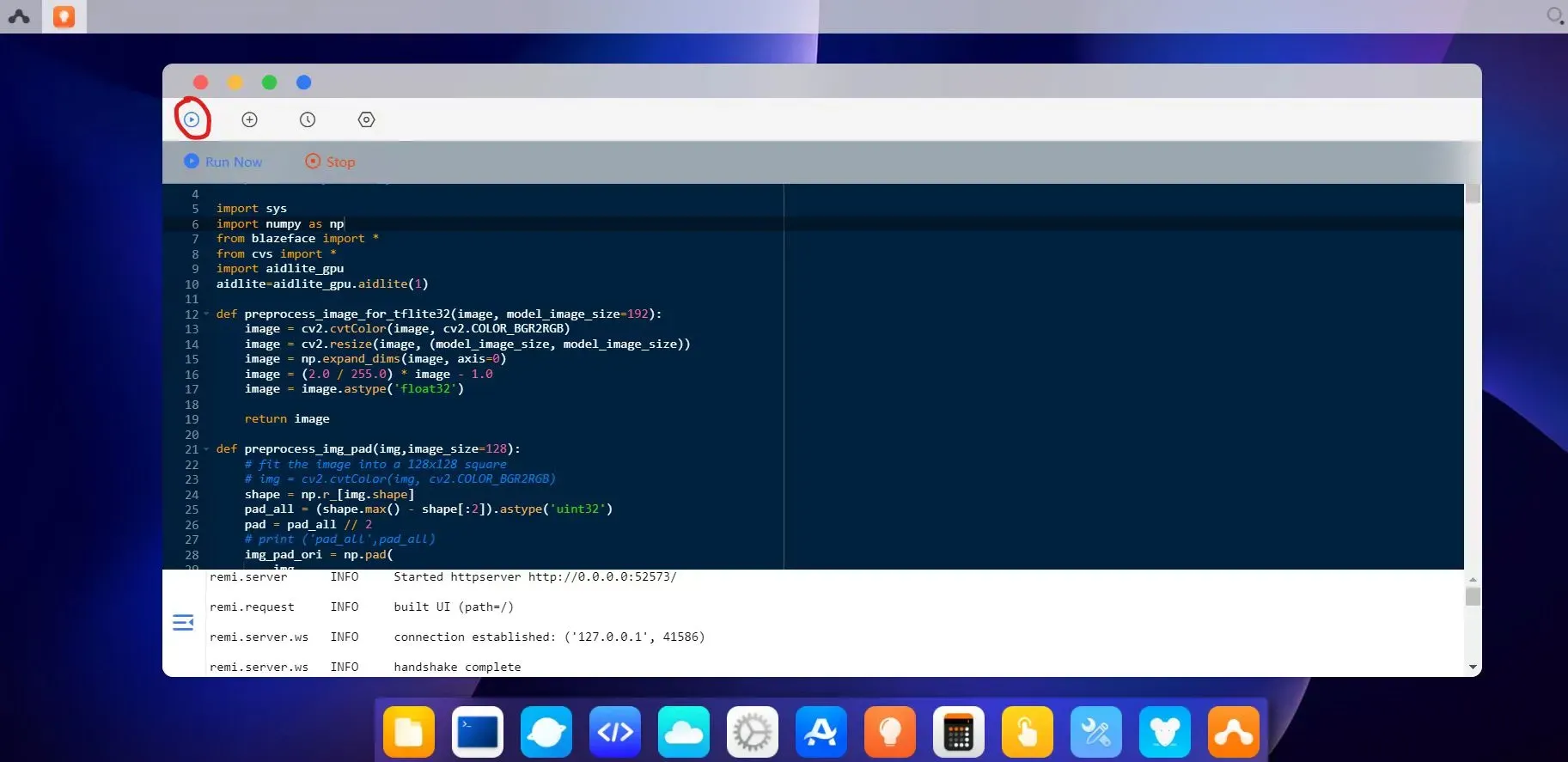
而且启动运行会发现,Aidlux桌面运行的画面,和手机版本的画面是同步的。大家可以尝试各个AI应用案例进行参考,可以直接使用Python运行很多的AI案例。
2. Aidlux软件设置默认后台运行
当然,有的小伙伴在运行Aidlux桌面的时候,如果微信上有人找你。
如果将手机版本的Aidlux缩小时,切换到微信时,会发现PC端Aidlux桌面上的操作就被终止了。这时主要的原因在于,手机上默认Aidlux软件缩小时,终止一切连接,为了便于后面的编程操作,我们将Aidlux设置成后台可运行的操作。
这里列举了多款手机设置的方式,大家可以参照相应的设置教程:
(1)小米手机和平板设置教程:
小米手机和平板 后台运行AidLux- AidLux开发者社区
(2)OPPO手机与平板设置教程:
OPPO手机与平板 后台运行Aidlux- AidLux开发者社区
(3)vivo手机与平板设置教程:
vivo手机与平板 后台运行AidLux- AidLux开发者社区
(4)华为鸿蒙/HarmonyOS 2.0设置教程:
鸿蒙/HarmonyOS 2.0 后台运行AidLux- AidLux开发者社区
(5)华为鸿蒙/HarmonyOS 3.0设置教程:
鸿蒙/HarmonyOS 3.0 后台运行AidLux- AidLux开发者社区
三、Aidlux&VScode编程调试方式
我们通常在编写代码时,会对着代码进行一步步的调试,解决其中可能存在的Bug。但是在examples的编程环境AidCode,当出现报错时,会在下面的信息窗口显示,但是针对每一行代码我们不好用Debug的方式一步步调试。
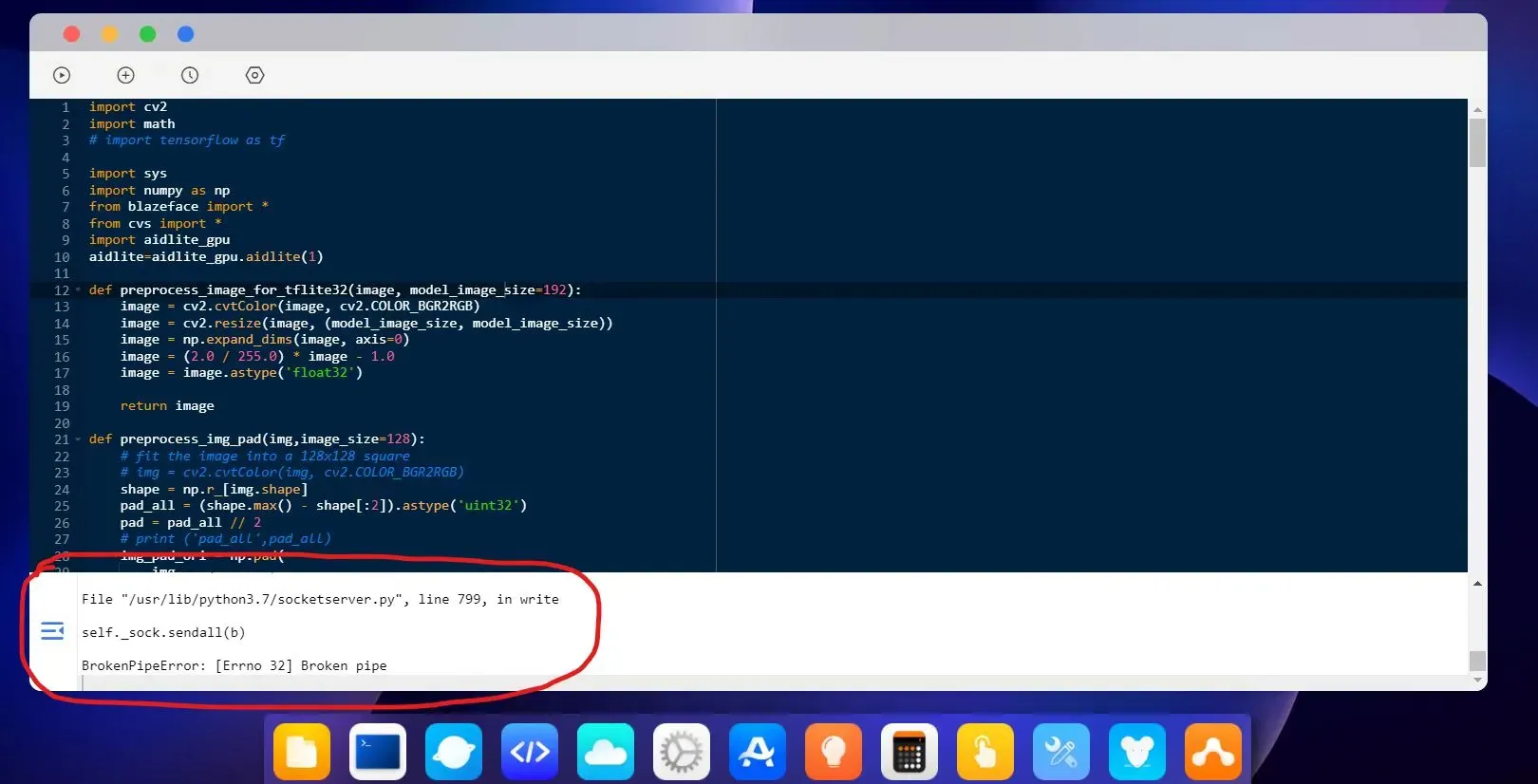
因此我们要下载一个编程软件,便于后面的代码调试。
通常工作中我们常用Pycharm和Vscode两款软件,算法人员可能Pycharm使用的多一些。不过目前手机版本的Aidlux对于Pycharm支持还不太友好,因此我们也可以采用Vscode的方式,也方便好用。
1. 下载VScode软件
点击官网https://code.visualstudio.com/,选择Download按钮进行下载。
2. 安装Vscode
打开Vscode的压缩包,进行安装,选择“我同意此协议”。连续选择默认的“下一步”。
进行到下面时,将下面两个选项勾选。
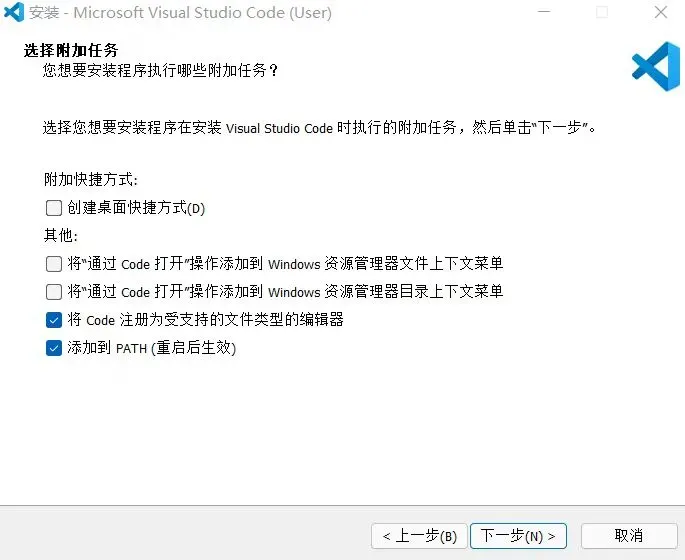
安装完成后,打开编程页面,即可看到Vscode的主页面。
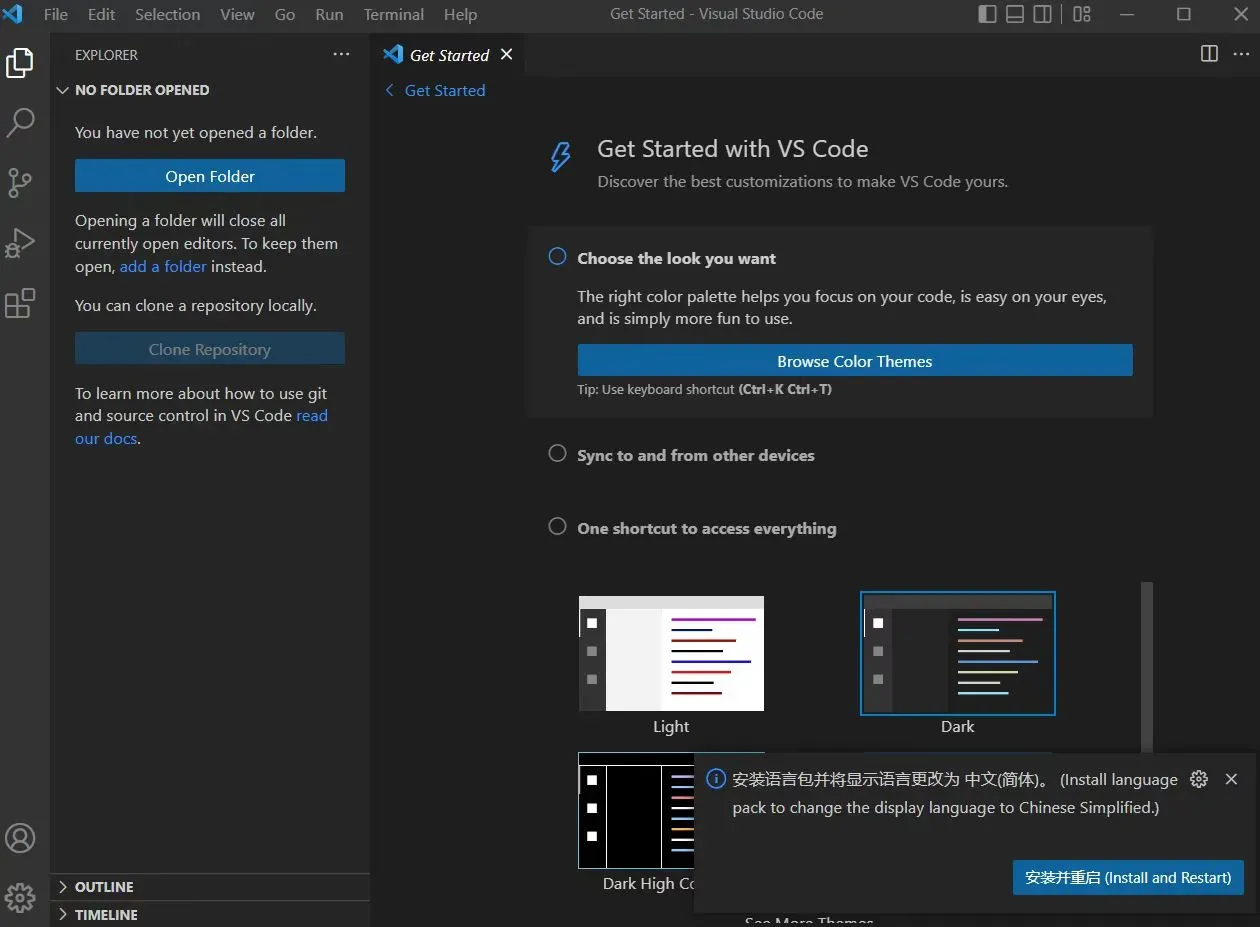
3 安装本地版的python和Opencv
有了编程软件,我们还需要安装Python。
选择左面菜单栏的Extensions,输入python,选择Install下载,当“Installing”变成“Installed”时,表示Python下载成功。
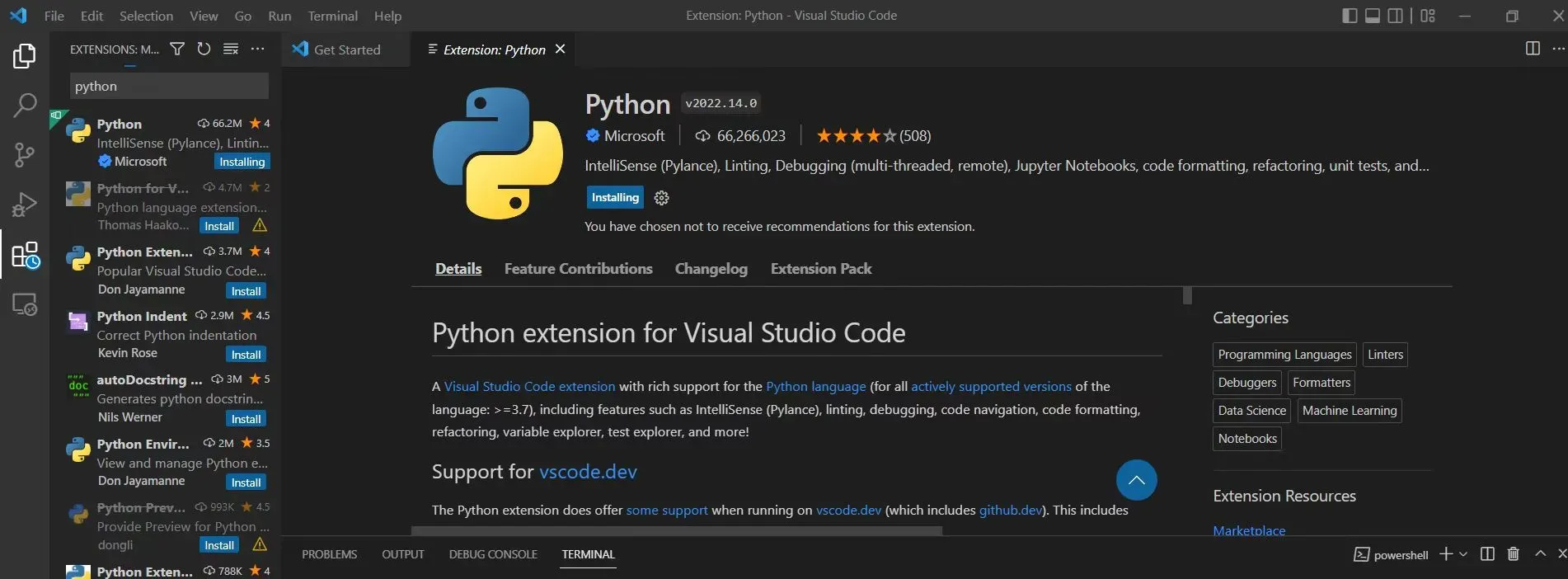
点击Vscode左上角的“File->Open Folder”,打开个人程序所在的文件夹。由于程序中需要调用各种库文件,所以需要安装一下。例如:
我们先安装一下Opencv库。
选择“Terminal”中的“New Terminal。
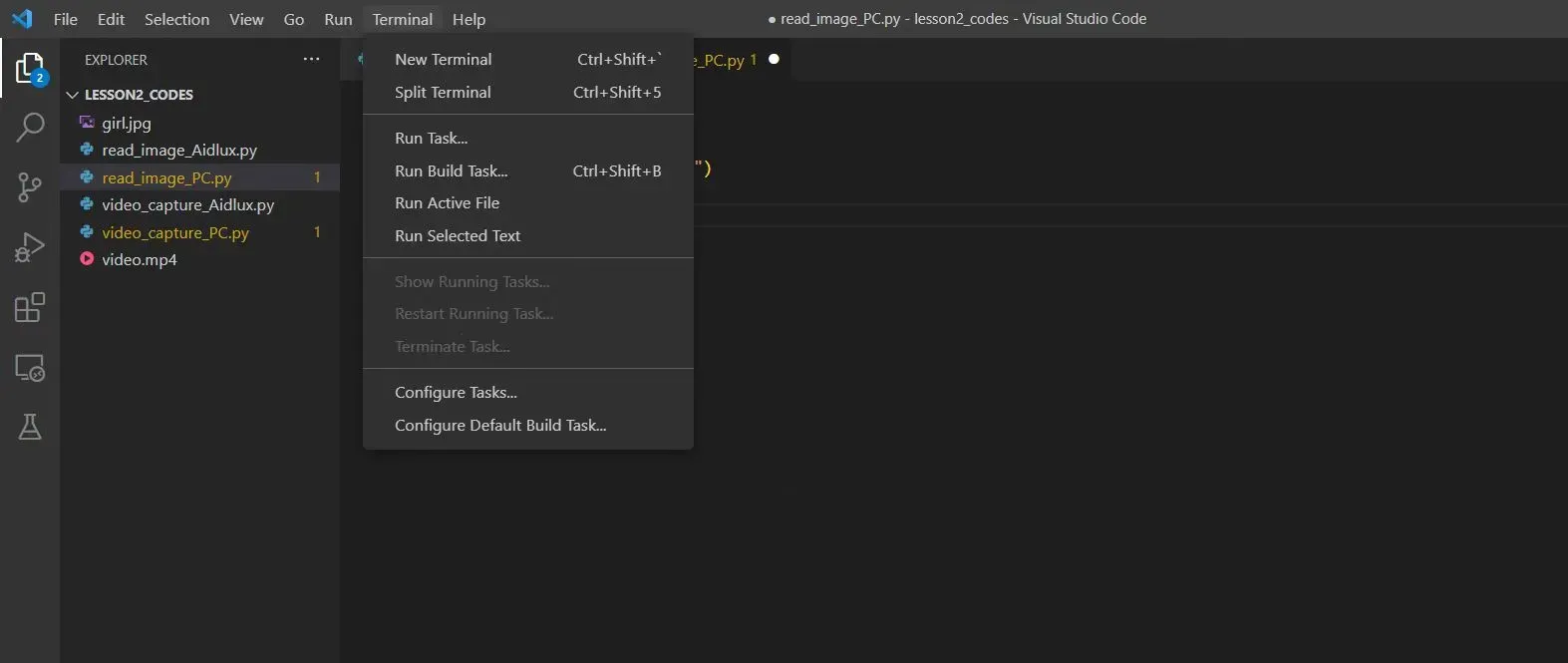
在终端页面输入:pip install opencv-python -i Simple Index,即可快速下载安装成功。
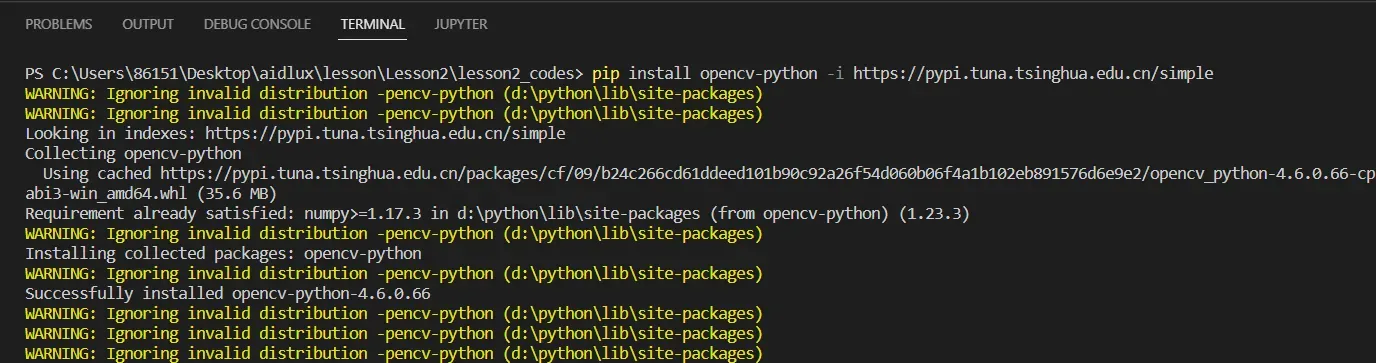
4. PC端读取图片&视频操作
有了编程工具,有了Python和Opencv,我们先来测试一下,在PC端读取图片和视频的操作。
选择之前下载的第二节课资料包中,read_image_PC.py文件,选择菜单栏上的Run,“Start Debugging”是可以按照断点一步步调试的模式,而”Run Without Debugging”则是直接运行代码的模式。
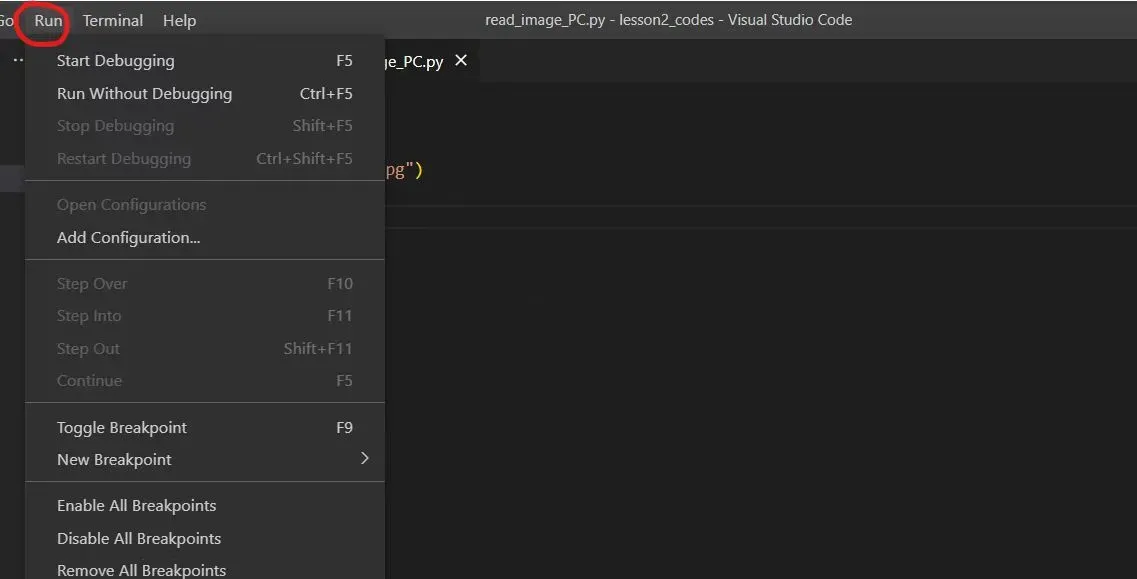
四、 PC端远程调试Aidlux
当PC端的python和Opencv测试成功了,我们再使用Vscode远程连接安卓版本的Aidlux,尝试在Aidlux环境下实时调试代码了。
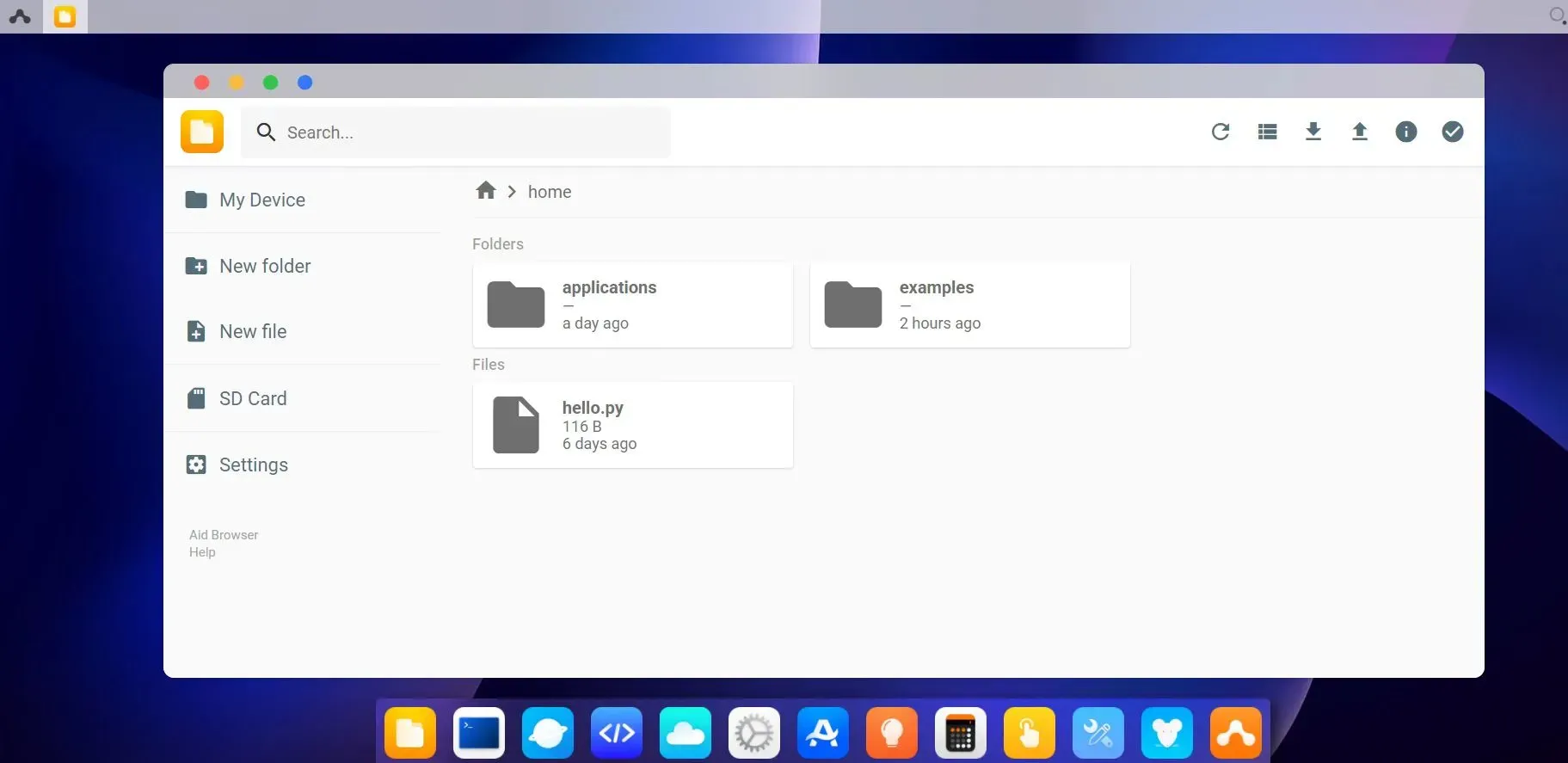
1.上传文件
选择右上角的“Upload”,将Lesson2_code文件夹中的代码上传到Home文件夹下。
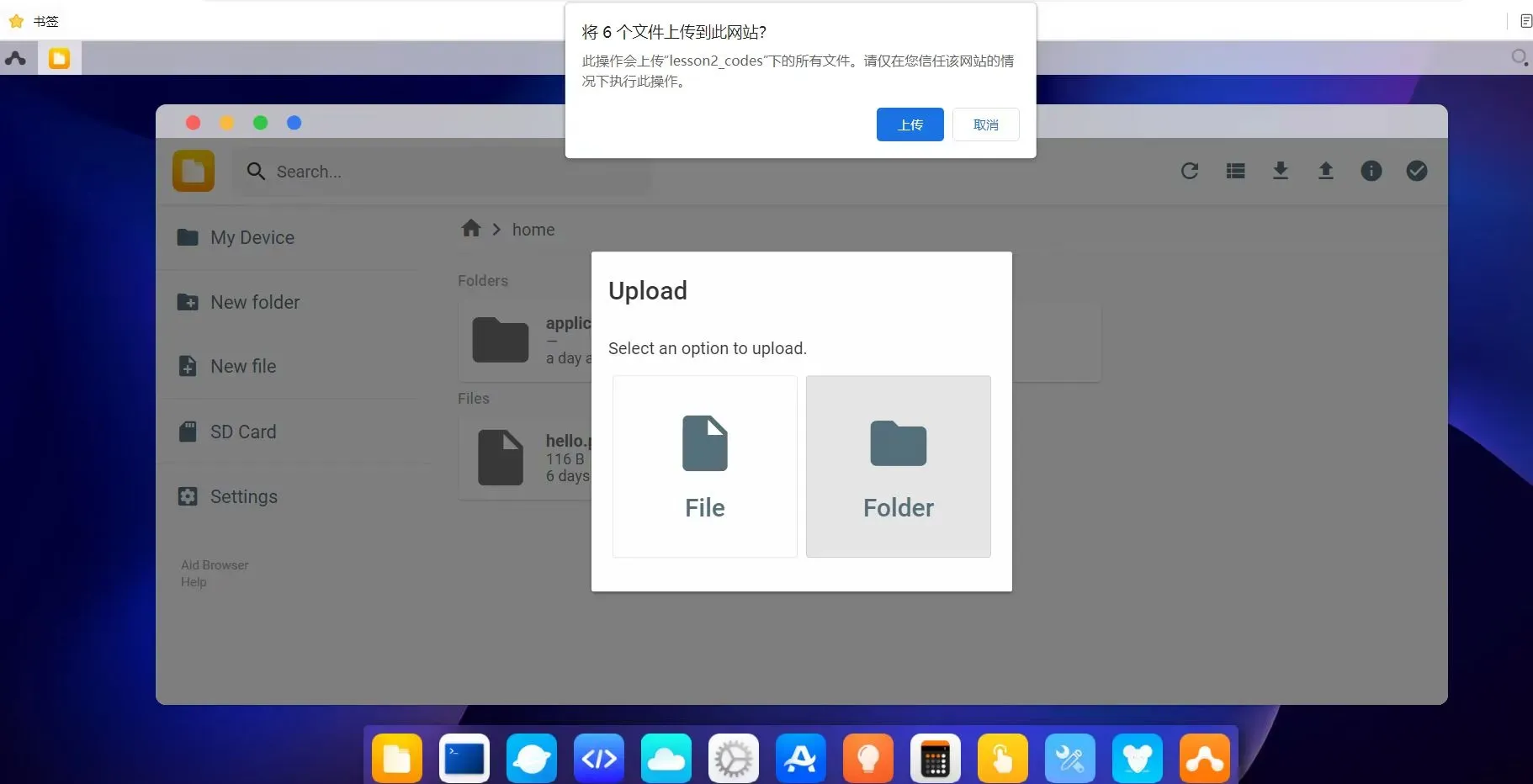
在home文件夹下就有了一个Lesson2_code的文件夹,我们再通过远程连接的方式,使用Vscode调试其代码。
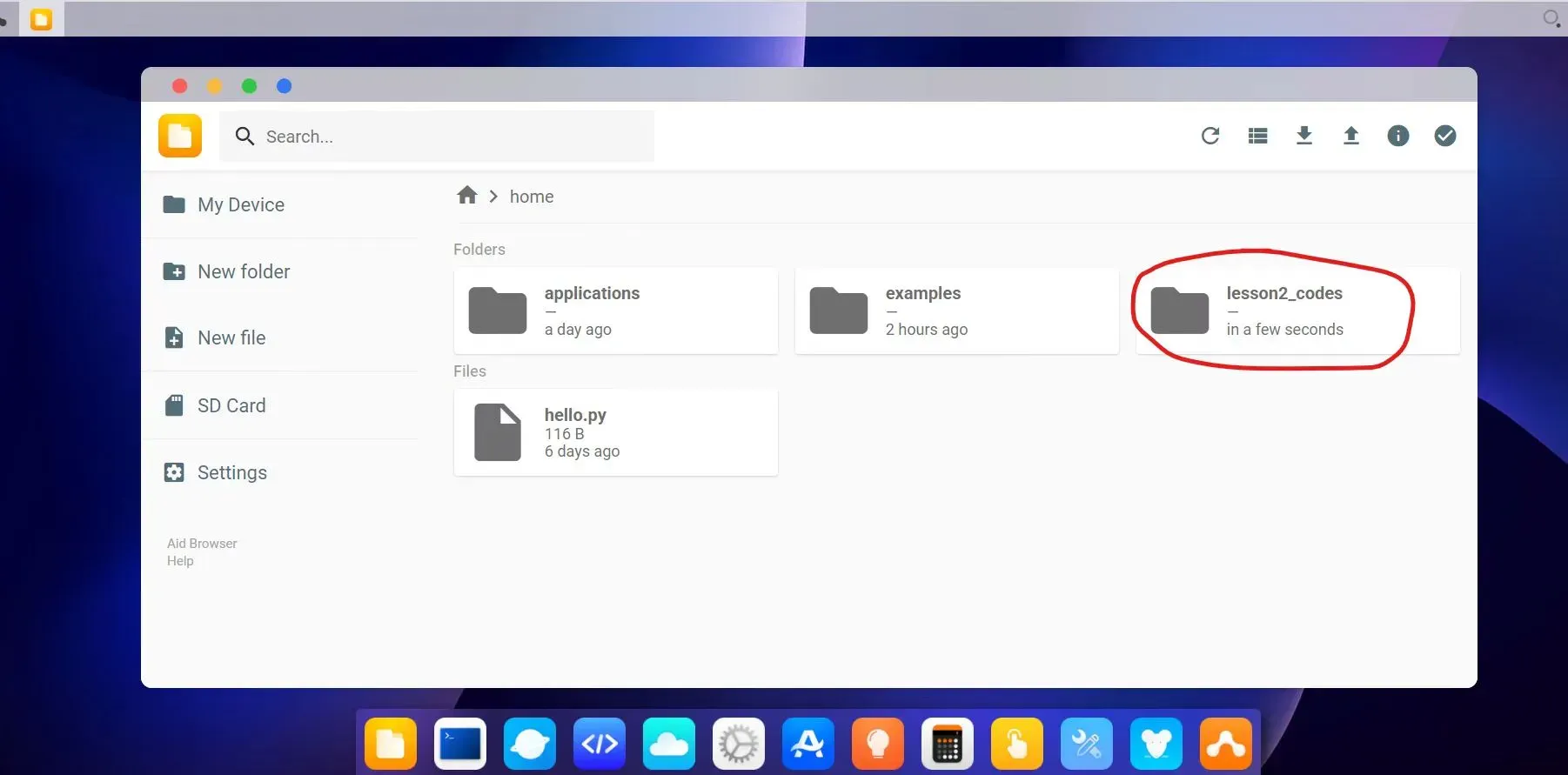
2 安装Remote SSH
点击Vscode左侧的“Extensions”,输入“Remote”,针对跳出的Remote SSH,点击安装。安装好后,在左侧栏可以看到一个电脑连接的图标,即Remote Explorer。
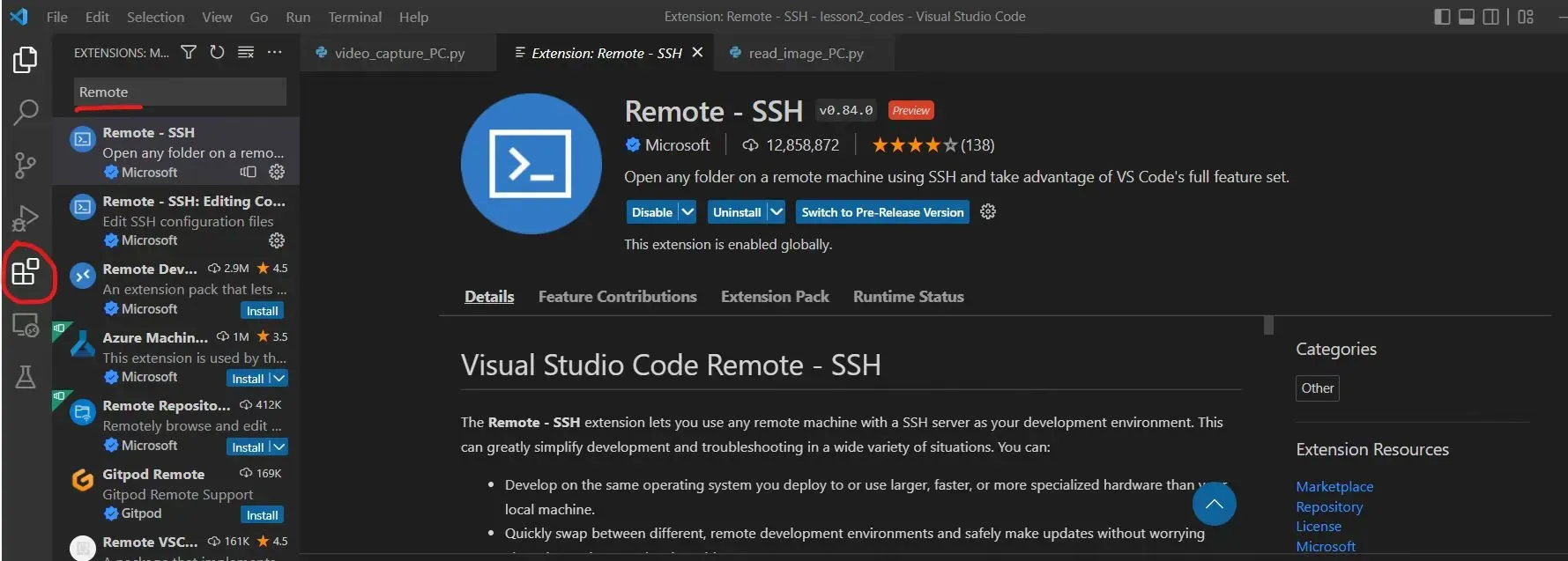
3 远程连接调试
点击”Remote Explorer”,进行远程连接的页面,点击左下角的“Open a Remote Window”,再选择“Open SSH Configuration file”。
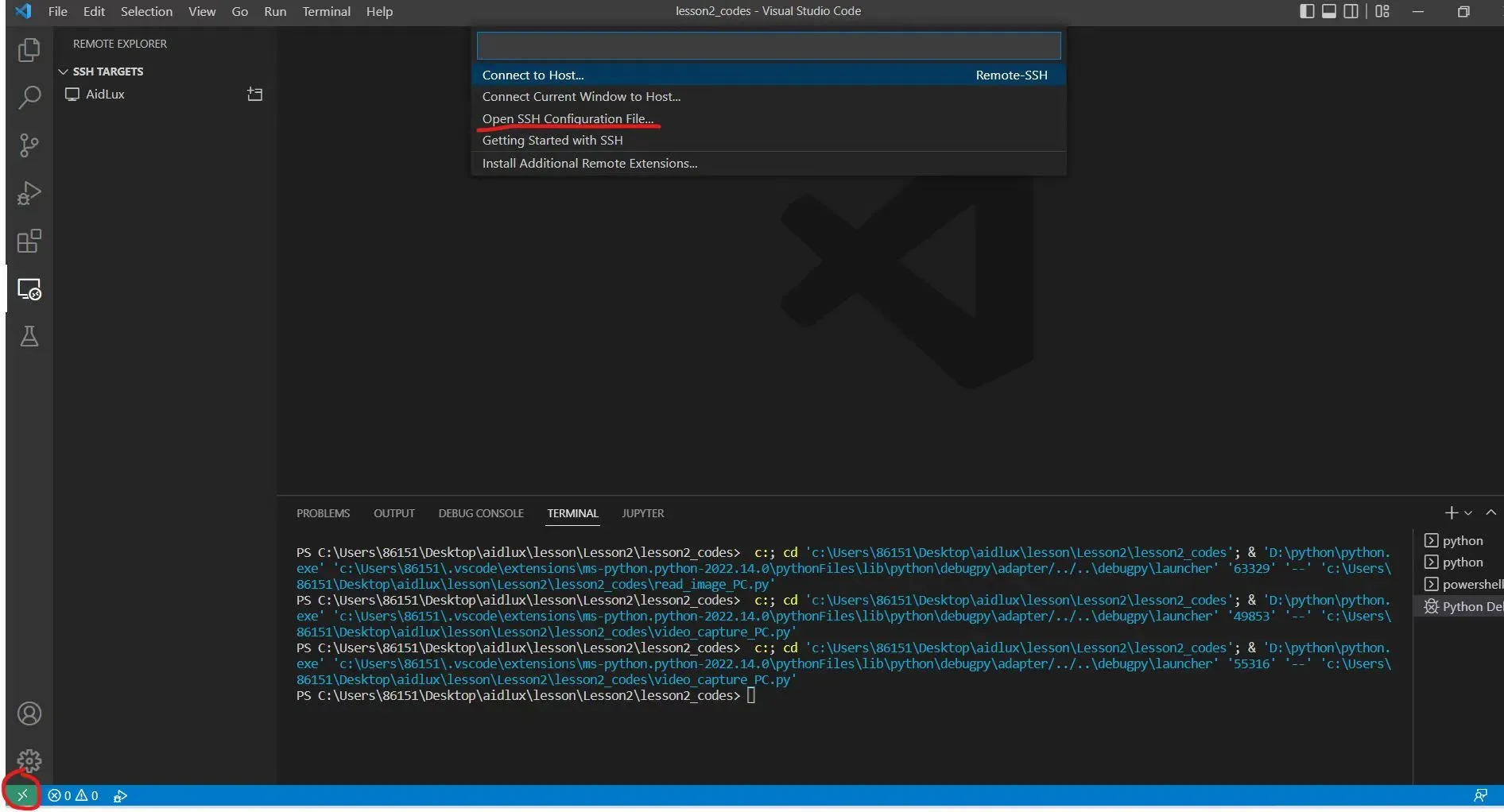
针对跳出的弹窗,再选择第一个config。
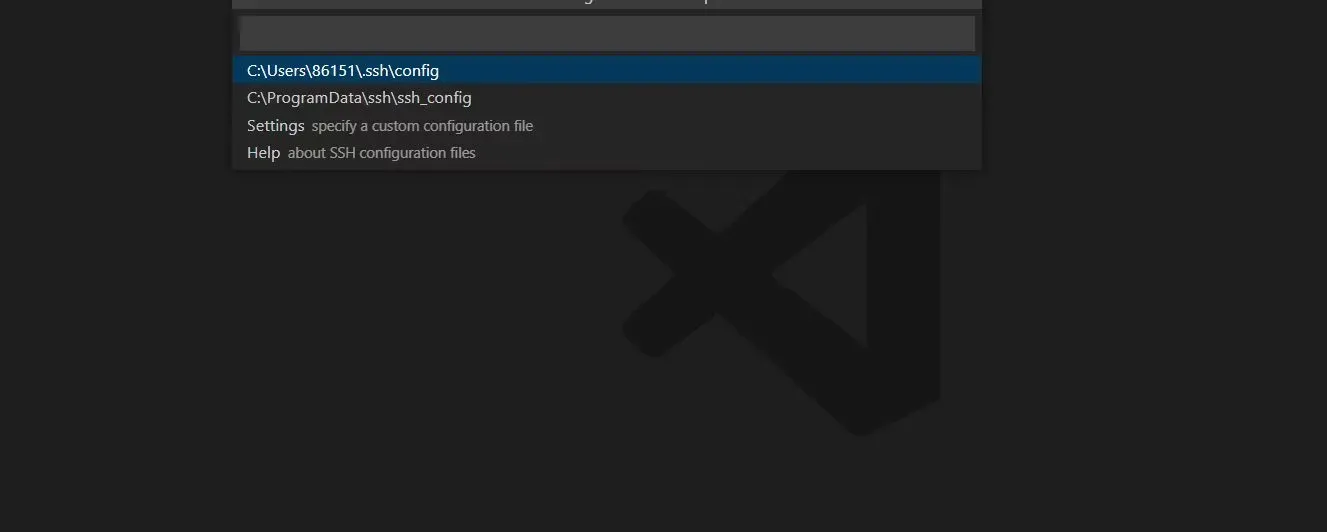
输入连接信息,需要注意的是,这里的Host Name填写你自己的Aidlux里面Cloud_ip的地址。
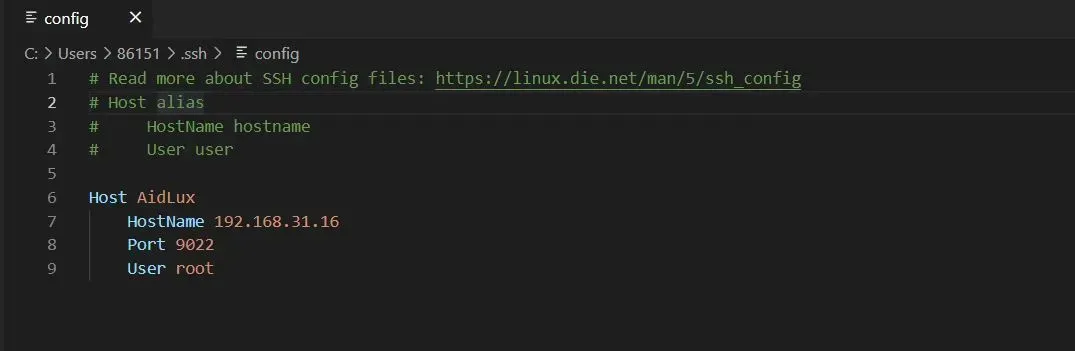
Host AidLux # 服务器别名
HostName 192.168.0.4 # 填写远程服务器的IP或者Host
Port 9022 # 填写访问远程服务器的端口号,这里默认写9022,不写8000
User root # 填写登陆远程服务器的用户的名字
保存后,在左侧会生成一个SSH服务器,鼠标放上后,会跳出一个“Connect to Host in New Window”。
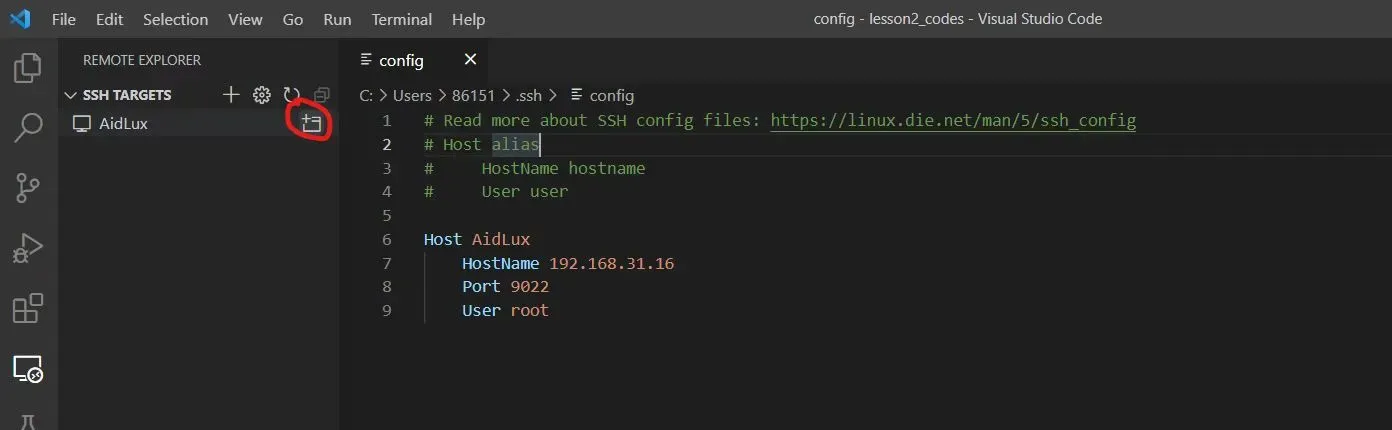
然后会跳转到连接的页面,选择“Linux”。
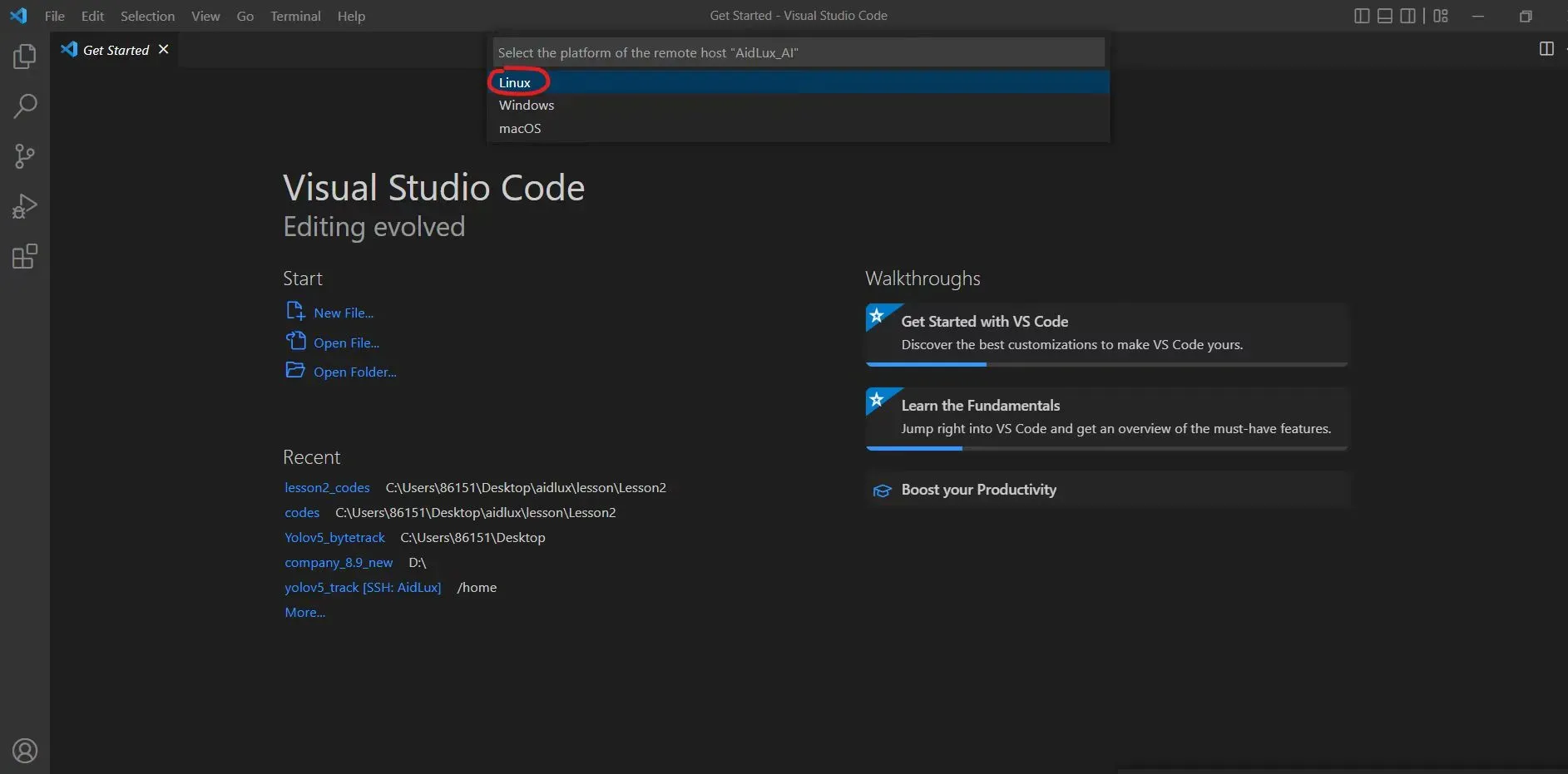
选择“Continue”,再输入密码,aidlux。
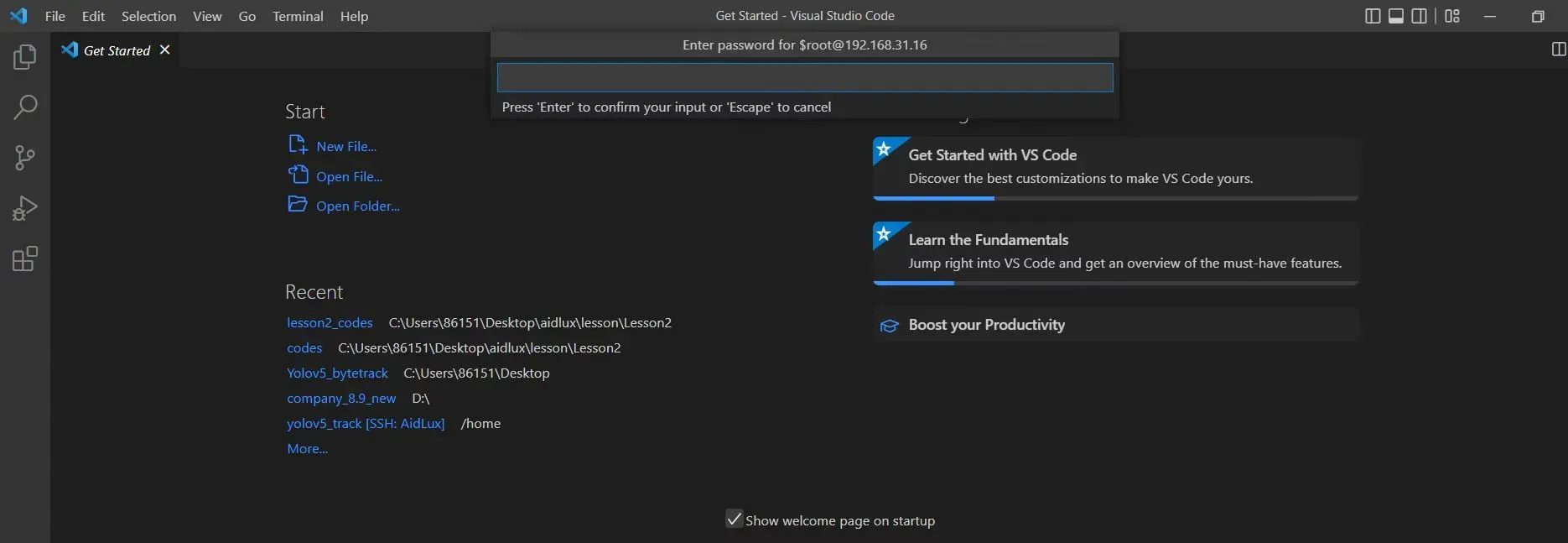
当左下角跳出SSH Aidlux时,表示已经连接成功。
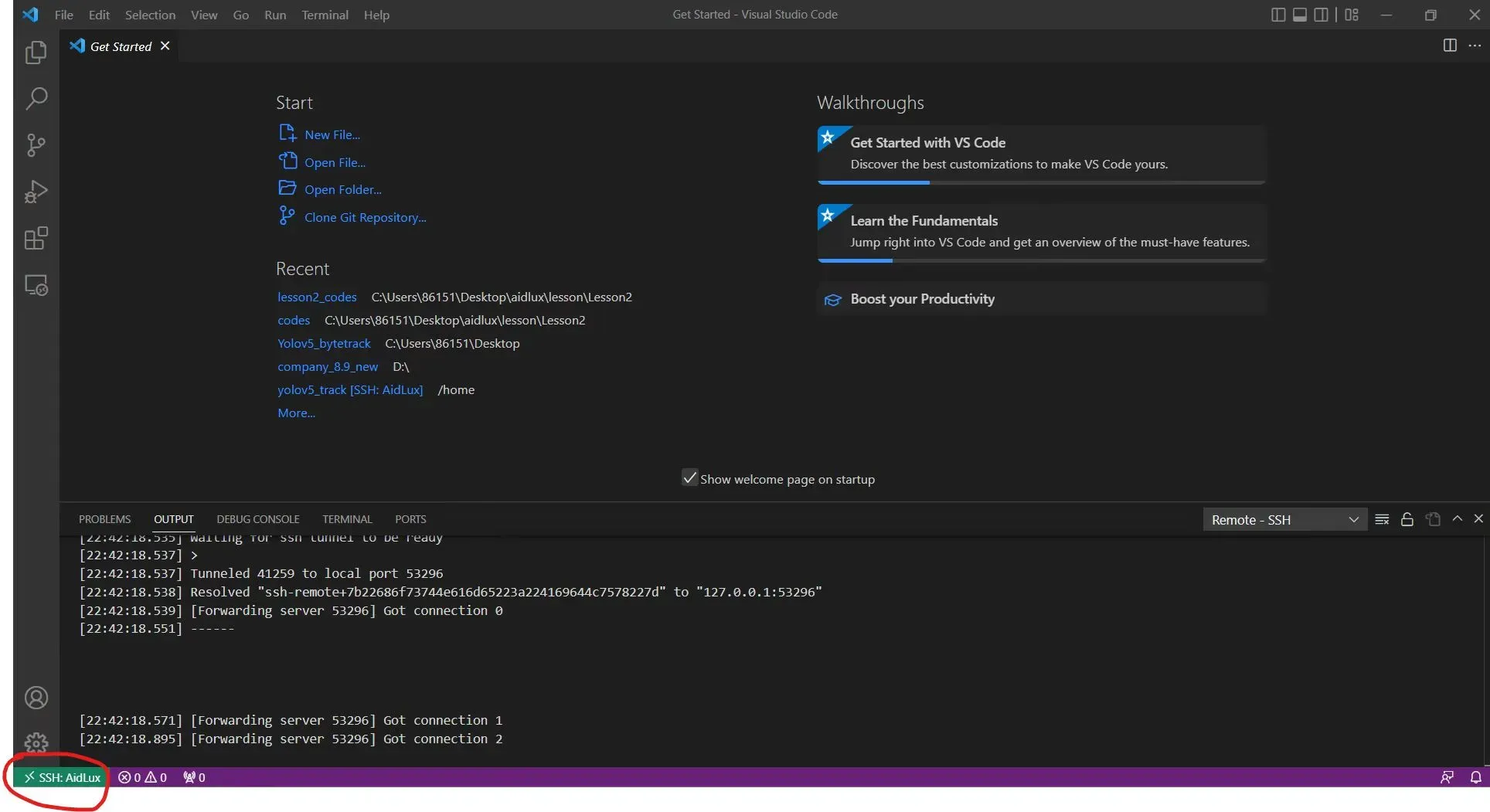
选择左上角的File,点击Open Filer,即可跳出Aidlux里面的路径。
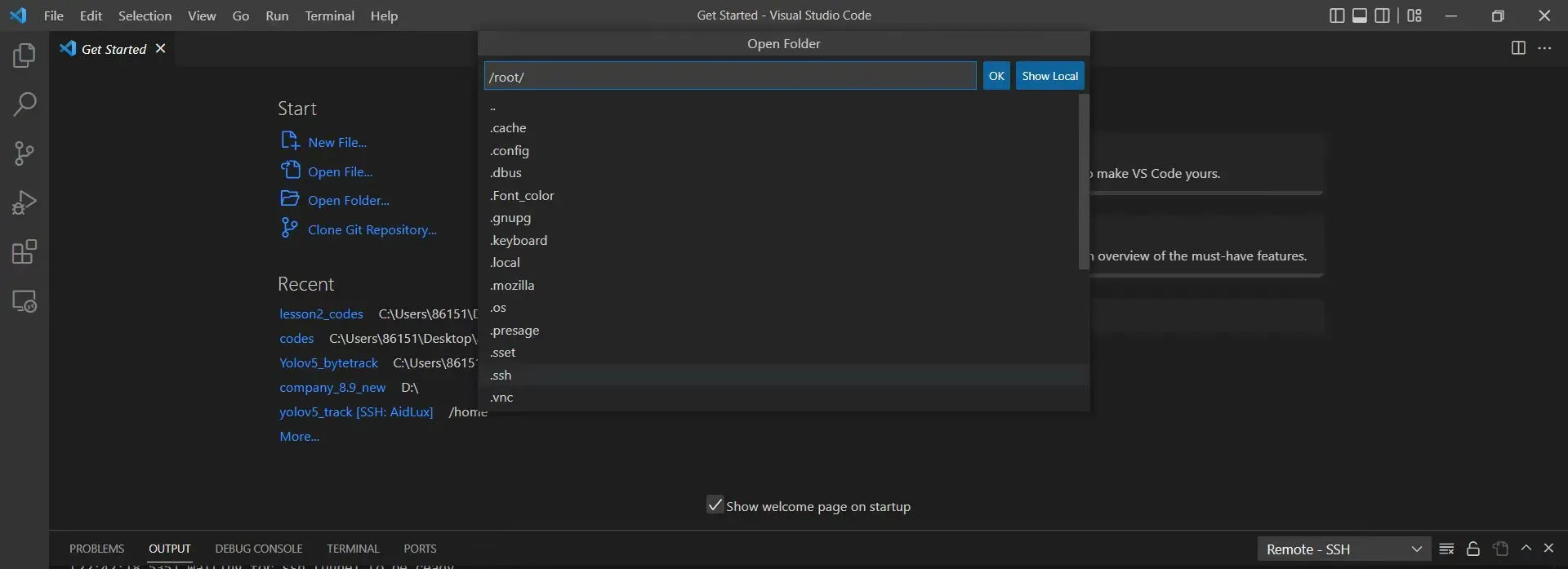
将路径输入的信息,修改成”/home/lesson2_codes“,点击OK。
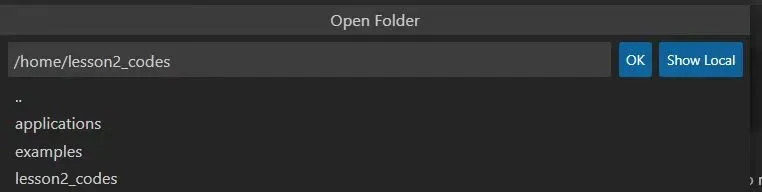
跳出的窗口中,再输入密码”aidlux“,即可打开我们已经上传的Lesson2_code文件夹。
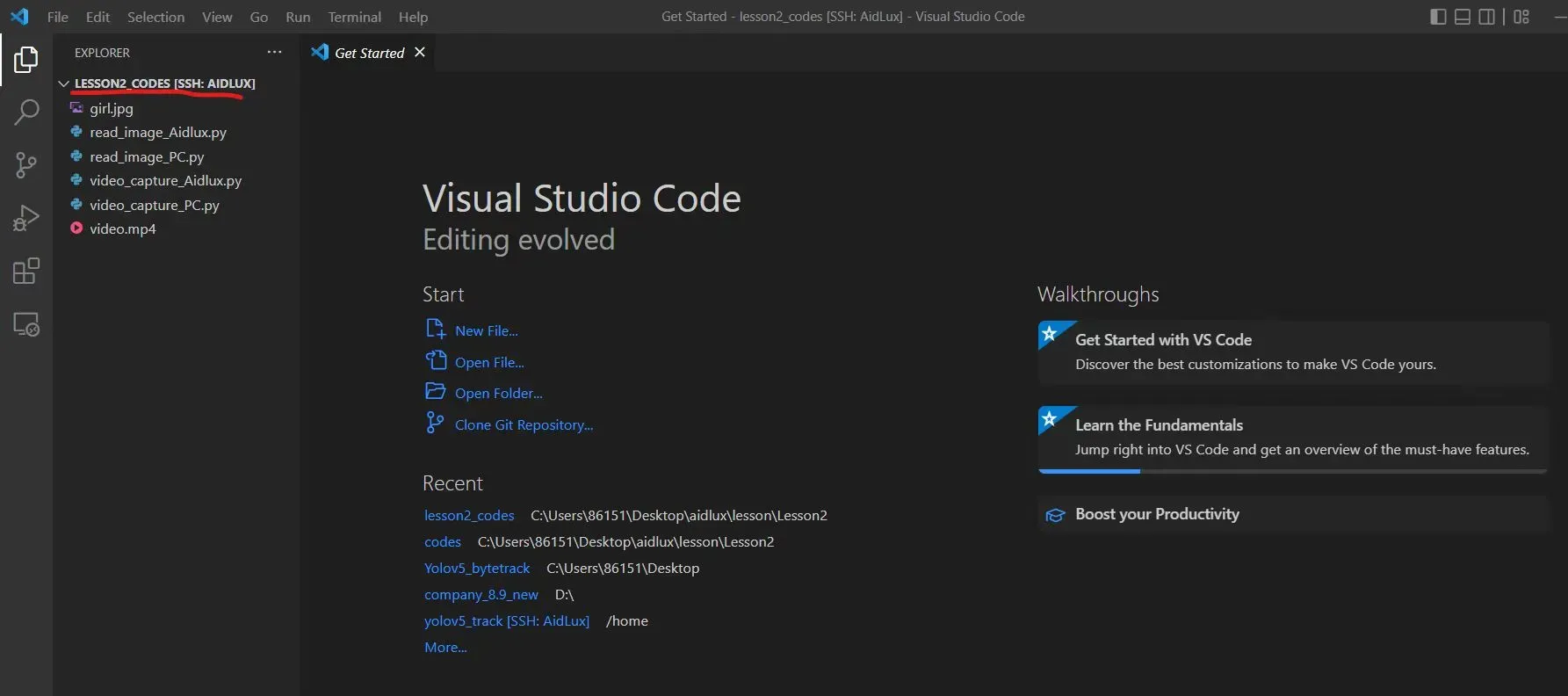
4.PC端调试Aidlux读取图片&视频
运行需要运行的程序后,在手机端的Aidlux上可以看到需要显示的结果。
文章出处登录后可见!
